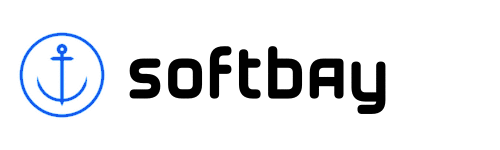Windows 11, the latest operating system from Microsoft, brings a sleek and modern interface along with a host of new features. However, like any software, it is not immune to issues. One common problem users encounter is the Windows 11 Troubleshooter not working as expected. This can be frustrating, especially when you’re trying to diagnose and fix Troubleshooter not working issues on your system. In this comprehensive guide, we will explore the reasons behind the Troubleshooter not working and provide step-by-step solutions to get it back on track.
Understanding the Windows 11 Troubleshooter not working
Before diving into the troubleshooting steps, let’s take a moment to understand what the Windows 11 Troubleshooter is and how it functions. The Troubleshooter is a built-in tool designed to automatically detect and resolve common issues that may affect the performance of your system. It covers a wide range of problems, including network issues, hardware and device conflicts, and software glitches.
When the Troubleshooter is not working correctly, it can hinder your ability to identify and fix issues efficiently. This guide aims to address this problem and help you restore the Troubleshooter’s functionality.
Common Reasons for Windows 11 Troubleshooter Not Working
- Corrupted System Files: Corrupted or missing system files can interfere with the proper functioning of the Troubleshooter. This can happen due to various reasons, including software conflicts, unexpected shutdowns, or malware infections.
- Outdated Windows Updates: Windows regularly releases updates to improve system stability and fix bugs. If your system is not up-to-date, it may lead to compatibility issues with the Troubleshooter.
- Third-Party Antivirus Interference: Some third-party antivirus programs may conflict with the Troubleshooter’s operations. These conflicts can arise from overzealous security settings that hinder the Troubleshooter’s ability to access and analyze system components.
- Corrupted Troubleshooter Files: The Troubleshooter itself might have corrupted files. This could occur during an interrupted update or due to other system glitches.
How to Fix Troubleshooter not working
Now, let’s move on to the step-by-step solutions to address the Troubleshooter not working issues and get your Windows 11 Troubleshooter back in working order.
1. Check Path for Temp Folder
Windows needs to generate and store temporary files in the Temp folder each time you run a troubleshooter. However, the Troubleshooter not working properly if Windows is unable to find this folder on your computer. Verify that the configured path for the Temp folder is right in order to override this.
- To access Windows Search, use the Windows key + S. In the window that appears, type “Edit the system environment variables,” then hit Enter.
- Select the Environment Variables option under “Advanced.“
- Verify the TEMP and TMP folder paths under “System variables.” The correct setting is C:\WINDOWS\TEMP.
- Double-click on TEMP, modify the Variable value to %SystemRoot%\TEMP, and then click OK if the path is set to anything other. Likewise, do this with the TMP folder.

2. Restart Cryptographic Service
For the troubleshooter to function, a little program called Cryptographic Service must operate in the background. In the event that there is a Troubleshooter not working issue with the service, you must restart it by following the instructions below.
- Press Win + R on your keyboard to open the Run dialog box.
- Type “services.msc” and press Enter to open the Services window.
- Scroll down and find the “Cryptographic Service.”
- Right-click on it and select Restart.
- If the service is not running, click Start first and then Restart.

3. Update Windows 11
Every operating system update can resolve certain unforeseen computer problems. Try updating your Windows operating system if the options provided above don’t resolve the Troubleshooter not working issue. Restart the computer after that, then double-check.
- Press Win + I to open the Windows Settings.
- Click on Update & Security.
- In the Update & Security window, click on Windows Update in the left-hand menu.
- Click on Check for updates and let Windows search for and install any available updates.
- After the updates are installed, restart your computer and check if the brightness control function keys are functioning correctly.

4. Check for Third-Party Antivirus Interference
Some third-party applications may interfere with the reset process. Try uninstalling recently installed programs or those known to cause Troubleshooter not working issues.
- Temporarily disable your third-party antivirus program.
- Restart your computer.
- Try running the Troubleshooter again to see if the issue persists.
- If the Troubleshooter works without the antivirus, consider adjusting the antivirus settings or contacting the antivirus software support for assistance.
5. Use the SFC and DISM Tool
A System File Check (SFC) scan can help identify and repair corrupted system files that may be causing “Troubleshooter not working” issues. The DISM is another tool you can try out; while it’s not exactly like SFC, it functions almost identically. A DISM scan locates and corrects any flaws with your system image that might be causing “Troubleshooter not working” issues with the operation of your PC, much as how the SFC tool aids in PC repair.
- Open Start.
- Search for Command Prompt, right-click the top result, and select the Run as administrator option.
- Type the following commands to perform a quick fix on your PC.
DISM /Online /Cleanup-Image /CheckHealth
DISM /Online /Cleanup-Image /ScanHealth
DISM /Online /Cleanup-Image /RestoreHealth
SFC /scannow- The DISM and SFC commands are used for scanning your PC and automatically installing broken or missing Windows files on your PC.
- Type the following commands to perform a quick fix on your PC: sfc /scannow
- Be patient and wait till the scanning is complete.

6. Reinstall Troubleshooter Files
Outdated or corrupt troubleshooter drivers can lead to Troubleshooter not working issues. To address this, follow these steps:
- Open PowerShell as an administrator by right-clicking the Start button and selecting “Windows PowerShell (Admin).”
- Type the following command and press Enter: Get-AppXPackage -AllUsers | Foreach {Add-AppxPackage -DisableDevelopmentMode -Register “$($_.InstallLocation)\AppXManifest.xml”}
- Wait for the process to complete and restart your computer.
7. Run Disk Cleanup
Old temporary files that are still on your computer may occasionally cause Troubleshooter not working issues and prevent Windows troubleshooting from functioning properly. Disk Cleanup is a useful tool that makes it simple for you to get rid of those temporary files. Rest assured that deleting these files won’t have any impact on your data or applications.
Use the instructions below to launch Windows’ disk cleanup tool.
- Type “disk cleanup” into the Search menu and hit Enter.
- The C: drive can be chosen using the drop-down menu.
- Check every box under Files to remove, then click OK.
- When asked, select Delete Files.

8. Perform Clean Boot
By doing a clean boot, the Troubleshooter not working problem in Windows 11 can be fixed. By doing this, you will be able to identify precisely which service is responsible for your computer’s Troubleshooter not working problem. Here is the procedure for doing this in detail.
- Press the Windows key + R to open the Run dialog box.
- Type “msconfig” and press Enter to open the System Configuration.
- In the System Configuration window, go to the “Services” tab.
- Check the box that says “Hide all Microsoft services.“
- Click the “Disable all” button.

- Next, go to the “Startup” tab and click on “Open Task Manager.“
- In the Task Manager window, disable all the startup programs by right-clicking on each entry and selecting “Disable.”

- Close the Task Manager and go back to the System Configuration window.
- Click “OK” and then restart your computer.
9. Perform System Restore
If the problem started recently, using the System Restore feature to revert to a point when your Troubleshooter not working correctly can be an effective solution.
You are forced to execute a system restore if deleting recent apps or programs is ineffective. This will enable you to reverse any modifications you have made recently and return your computer to a previous configuration prior to the occurrence of the Troubleshooter not working issue.
- Press the Windows key + S and type “System Restore” in the search bar.
- Select Create a restore point from the search results.

- Click on System Restore under the “System Protection” tab.

- It will prompt you to select a certain date and open the restoring window.

- If you previously created a restore point, you should utilize it; otherwise, the computer will display a recommended date for restoration. Then click “Finish” to complete the process.
- The finishing time is a few minutes. When finished, your computer will reboot.
10. Scan for Malware and Viruses
Malware and viruses can cause Troubleshooter not working. To check for issues, conduct a complete computer scan using an authorized antivirus or antimalware tool. Make sure your antivirus software is up to date. You can download a free Malware detector tool.
Windows Defender, now known as Microsoft Defender Antivirus, is a built-in security feature in Windows operating systems, including Windows 11 and Windows 10. It serves as a robust and comprehensive antivirus and antimalware solution, offering a range of features to protect your computer from various security threats. Windows Defender, the built-in antivirus program, is capable of performing this scan:
- Type “Windows Security” in the Windows search bar and select “Windows Security” from the results.
- In the Windows Security window, click on “Virus & Threat Protection.“
- Under “Current threats,” click on “Quick Scan” to perform a basic scan.
- For a more comprehensive scan, you can choose “Full Scan.“
- Follow the on-screen instructions to complete the scan.
- If any threats are detected, Windows Defender will provide options to remove or quarantine them.

Conclusion
The Windows 11 Troubleshooter is a valuable tool for diagnosing and resolving issues on your system. If you find Troubleshooter not working as expected, the solutions provided in this guide should help you address the underlying causes and restore its functionality. By following these steps, you can ensure that your Windows 11 operating system remains stable and performs optimally. If the issue persists, it may be advisable to seek assistance from Microsoft support or community forums for further troubleshooting.