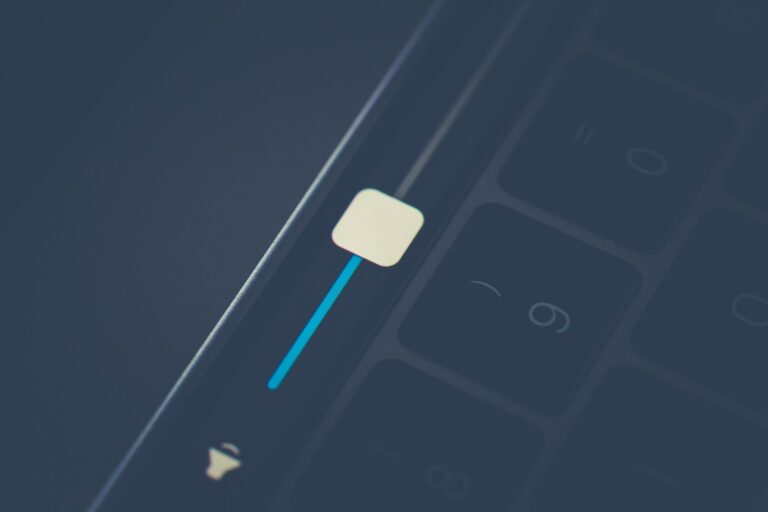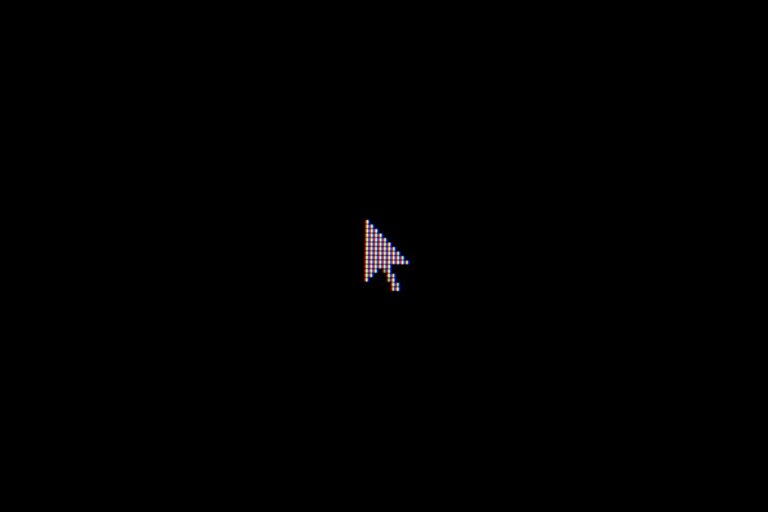Table of Contents
Fix Windows Hello Facial Recognition Not Working
In the era of modern technology, Windows 11 has emerged as a game-changer in the world of operating systems. One of its most notable features is Windows Hello, a biometric authentication system that allows users to log in to their devices using facial recognition. This feature has made our digital lives more secure and convenient. However, like any technology, it can sometimes run into issues, and users might face the frustrating problem of Windows Hello facial recognition not working on Windows 11. In this article, we’ll explore the top 10 ways to fix this Windows Hello Facial Recognition Not Working issue and get your facial recognition back on track.
How to Fix Windows Hello Facial Recognition Not Working
Most high-end laptops come with Microsoft’s Windows Hello biometric. On a PC, it can also be used with webcams from third parties. So what happens if Windows Hello malfunctions? Without a password, you are unable to log in at this time. Here are some solutions to fix Windows Hello Facial Recognition not working on Windows 11.
1. Reboot Your Computer
A simple reboot can sometimes resolve Windows Hello facial recognition not working problems. Restarting your computer can help clear any temporary glitches or conflicts in the system. Give it a try, and see if Windows Hello works after the restart.
2. Check for Windows Updates
Before diving into more complex solutions, start with the basics. Windows 11 frequently releases updates that include bug fixes and enhancements. Your Windows Hello facial recognition not working issue might be resolved by simply updating your operating system. To do this, follow these steps:
- Press Win + I to open the Windows Settings.
- Click on Update & Security.
- In the Update & Security window, click on Windows Update in the left-hand menu.
- Click on Check for updates and let Windows search for and install any available updates.
- After the updates are installed, restart your computer and check if the brightness control function keys are functioning correctly.

If there are updates available, let Windows install them. After the update is complete, restart your computer and check if Windows Hello is now working.
3. Basic Checks
The first thing you should do is this. Some users choose to restrict the laptop webcam with a privacy shutter (or something similar) in order to operate in a private setting.
- Verify that you haven’t covered the camera: In this manner, not only are you preventing any illegal access to others, but you are also turning off Windows Hello. When logging in, you should take off this tape and allow the webcam to scan your face.
- Avoid Sitting Far: Windows Hello cannot accurately scan your face if you are seated too far away from your laptop or desk. You should try Windows Hello authentication once more while sitting in the optimal position—that is, not too close nor too far from your laptop.
- Verify the Lighting Situation: Windows Hello may not be able to distinguish between your face and the exposed background if there is a significant amount of light behind you. We have encountered such circumstances numerous times. Either go to a location where there is no light behind you or close the windows behind you. It should now function if you attempt Windows Hello once again.
4. Reconfigure Windows Hello
Sometimes, reconfiguring Windows Hello can resolve Windows Hello facial recognition not working problems. To do this:
- Press the Windows key + I and go to “Settings.”
- Select “Accounts.”
- Click on the Sign-in option.
- Under Windows Hello, click on Set up.
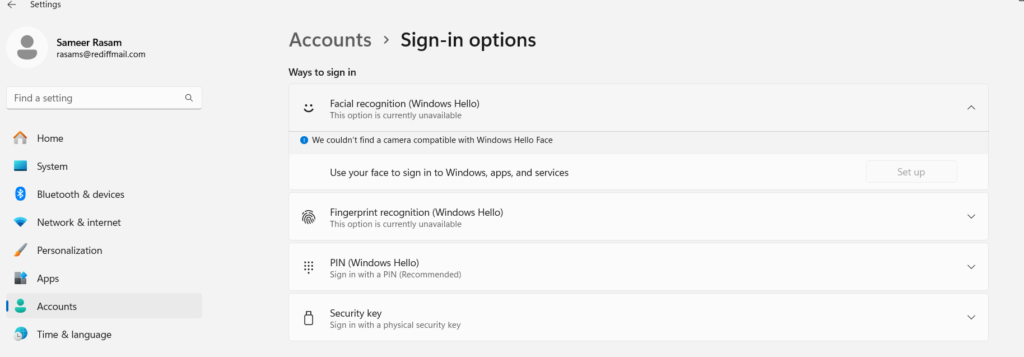
Follow the on-screen instructions to reconfigure your facial recognition. Make sure your face is well-lit, and you’re holding the camera at eye level for the best results.
5. Check for Camera Drivers
Outdated or incompatible camera drivers can cause Windows Hello facial recognition not working issues with Windows Hello. Ensure your camera drivers are up-to-date by following these steps:
- Right-click on the Start button.
- Select “Device Manager.”
- Expand the “Cameras” category.
- Right-click on your camera and select “Update driver.“
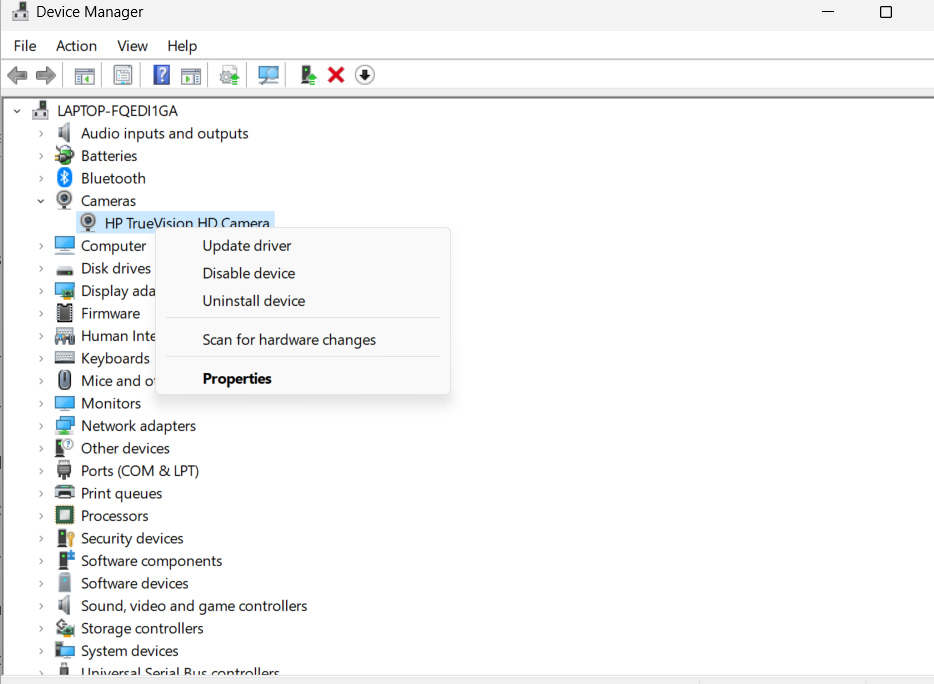
Windows will search for the latest drivers and install them if available. After updating the driver, restart your computer and check if Windows Hello works.
6. Run the Windows Troubleshooter
Windows 11 includes built-in troubleshooting tools for Windows Hello facial recognition not working issues, including those related to Windows Hello. Any problem relating to your webcam may cause Windows Hello to malfunction on Windows 11. To resolve such problems, the system has a camera troubleshooter built in. This is its intended use. To use the Windows Camera troubleshooter:
- Press the Windows key + I and go to “Settings.”
- Select System.
- Click on Troubleshoot.
- Under “Other troubleshooters,”
- Click on the Run next to the Camera.
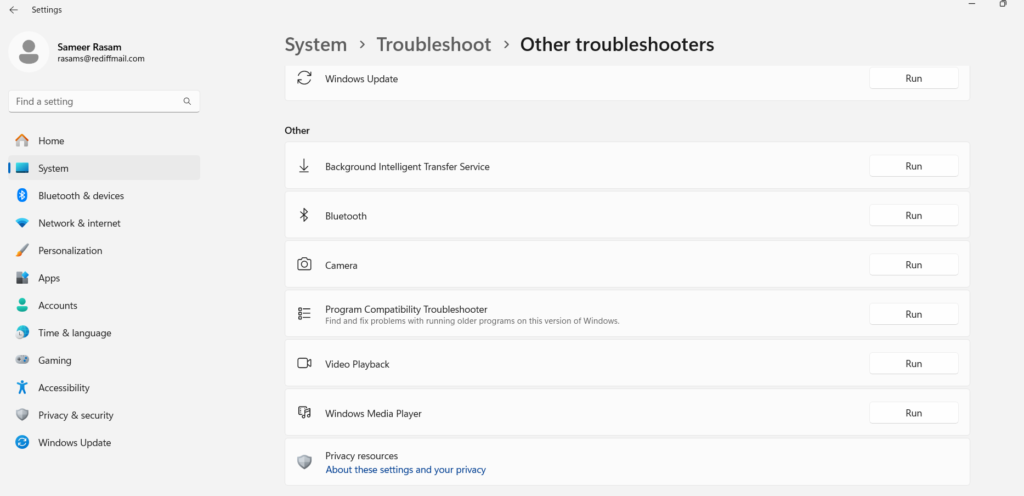
Follow the on-screen instructions and let the troubleshooter identify and attempt to fix any problems.
7. Re-Register Your Face
If none of the above solutions work, it’s possible that your facial data is corrupted. You can try re-registering your face:
- Press the Windows key + I and go to “Settings.”
- Select Accounts.
- Click on the Sign-in options.
- Under Windows Hello, click on Remove.
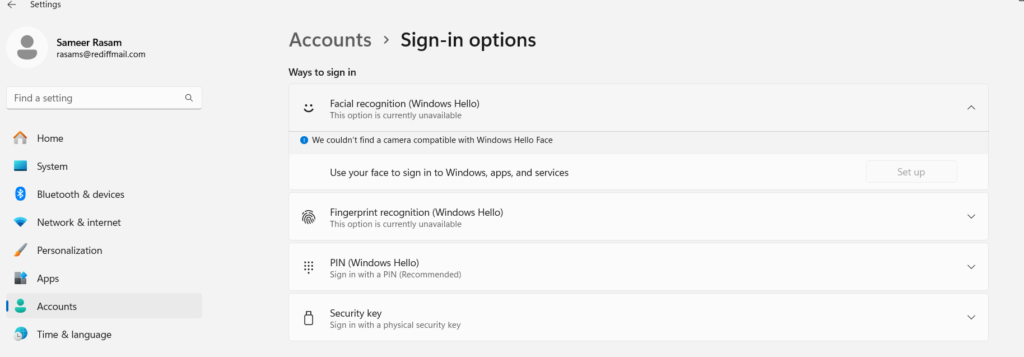
After removing your face, follow the on-screen instructions to re-register it. Ensure you follow the prompts correctly, keeping your face well-lit and centered within the camera frame.
8. Check for Third-Party Software Conflicts
Sometimes, third-party software, especially security or webcam applications, can interfere with Windows Hello. Temporarily disable or uninstall such software to see if it resolves the Windows Hello facial recognition not working issue. If it does, you can then contact the software vendor for updates or alternative solutions.
9. Uninstall Windows Hello
As a last resort, you can try resetting Windows Hello to resolve the Windows Hello facial recognition not working issue. Please note that this will remove all your registered facial data, and you’ll need to reconfigure it from scratch. Here’s how to do it:
- Press the Windows key + I and go to “Settings.”
- Select Apps.
- Click on the Optional features options.
- Search for Windows Hello, and click on Uninstall.
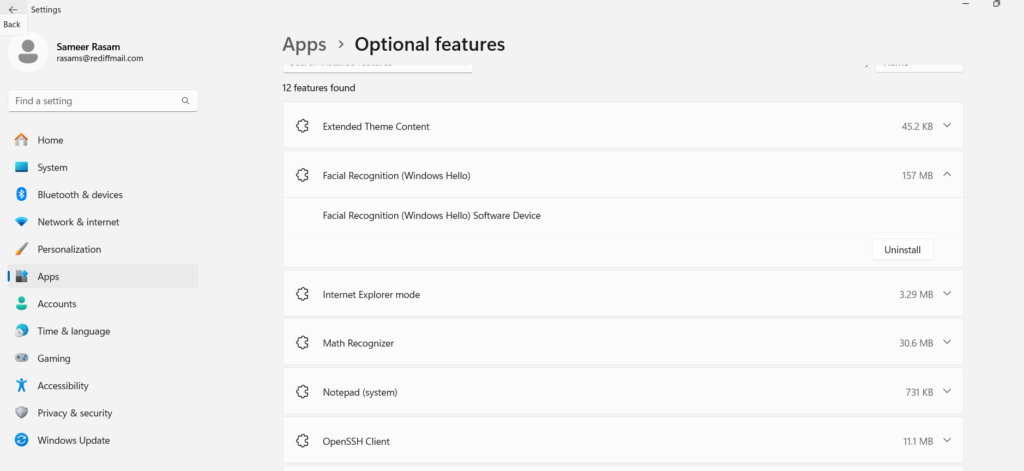
Once you’ve removed Windows Hello, go through the setup process again. Remember to keep your face well-lit and follow the on-screen instructions carefully.
10. Run Virus and Malware Scan
Malware and viruses can cause Windows Hello facial recognition not working issue. To check for issues, conduct a complete computer scan using an authorized antivirus or antimalware tool. Make sure your antivirus software is up to date. You can download a free Malware detector tool.
Windows Defender, now known as Microsoft Defender Antivirus, is a built-in security feature in Windows operating systems, including Windows 11 and Windows 10. It serves as a robust and comprehensive antivirus and antimalware solution, offering a range of features to protect your computer from various security threats. Windows Defender, the built-in antivirus program, is capable of performing this scan:
- Type “Windows Security” in the Windows search bar and select “Windows Security” from the results.
- In the Windows Security window, click on “Virus & Threat Protection.“
- Under “Current threats,” click on “Quick Scan” to perform a basic scan.
- For a more comprehensive scan, you can choose “Full Scan.“
- Follow the on-screen instructions to complete the scan.
- If any threats are detected, Windows Defender will provide options to remove or quarantine them.

Conclusion
Windows Hello facial recognition is a convenient and secure way to access your Windows 11 device. However, when Windows Hello facial recognition not working, it can be frustrating. By following these top 10 ways to fix Windows Hello facial recognition not working, you can address the Windows Hello facial recognition not working issue and restore the functionality of this valuable feature. Remember to start with the simplest solutions, such as checking for updates, and gradually progress to more complex steps if necessary. With patience and persistence, you’ll likely resolve the problem and enjoy the benefits of Windows Hello once again.