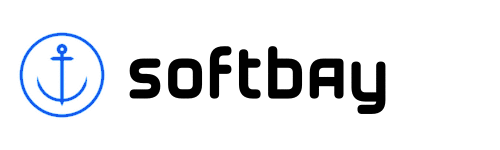Fix: Unable to Change Display Resolution
Windows 11, the latest iteration of Microsoft’s iconic operating system, brought with it a fresh and modern interface. However, like any software, it isn’t immune to technical glitches. One common issue that users have encountered is the unable to change display resolution. This unable to change display resolution problem can be frustrating, but there are several potential solutions to get your display settings back on track.
In this article, we will explore ten fixes for the “Unable to Change Display Resolution on Windows 11” problem. Whether you’re a novice or an experienced user, these solutions should help you resolve the issue and restore your preferred display settings.
The reason behind the Unable to Change Display Resolution
The inability to change the display resolution on Windows 11 can be attributed to a variety of reasons, which may include both hardware and software issues. Here are some common reasons why this unable-to-change display resolution problem might occur:
- Outdated or Incompatible Graphics Drivers: Graphics drivers play a critical role in determining display resolution. Outdated, corrupted, or incompatible graphics drivers can prevent you from changing the resolution as expected.
- Faulty Graphics Hardware: If your graphics card is malfunctioning or not properly connected, it can lead to unable to change display resolution issues. Physical damage or loose connections can also cause “unable to change display resolution” problems.
- Windows Updates: Sometimes, Windows updates can introduce bugs or conflicts with display drivers or settings. An update may lead to a change in behavior or settings that affect your ability to modify the resolution.
- Display Scaling Issues: Incorrect display scaling settings can interfere with resolution changes. If the scaling settings are too high or too low, it might restrict your resolution options.
- Third-Party Software: Certain third-party software or applications may manipulate or override your display settings, causing conflicts that prevent resolution changes.
- Corrupted System Files: Corrupted or missing system files can lead to various issues, including unable to change display resolution problems. Running a System File Checker (SFC) scan can help identify and repair such issues.
How to fix the Unable to Change Display Resolution Issue
To resolve the issue, you should troubleshoot systematically, starting with the simplest solutions like driver updates and gradually moving to more advanced fixes. Identifying the specific cause of the problem is crucial to determine the most effective solution.
1. Update Display and Graphics Drivers
One of the most common reasons for screen issues, including the unable to change display resolution, is outdated or incompatible graphics drivers. Windows 11 relies heavily on graphics processing, and having the latest drivers is crucial for a smooth experience.
- Press the Windows key + R to open the Run box.
- Type devmgmt.msc and click OK to open Device Manager.
- In the Device Manager window, expand the Display adapters section. It will list all the integrated and dedicated graphics drivers installed on your computer. Do the following for all of the drivers.

- Right-click on the display driver and choose Uninstall Driver. Uncheck the “Delete the driver software for this device.” option in the pop-up if it shows up.
- Go to the top menu in Device Manager and under the Action tab, select Scan for hardware changes.
- The driver should appear back in the Display adapters list. If it does not, then restart your PC and it will appear back.
- Right-click on the display driver again and choose Update Driver.
- Select Search automatically for drivers. Windows will scan for available driver updates and download them.
- Restart your PC to apply the changes.
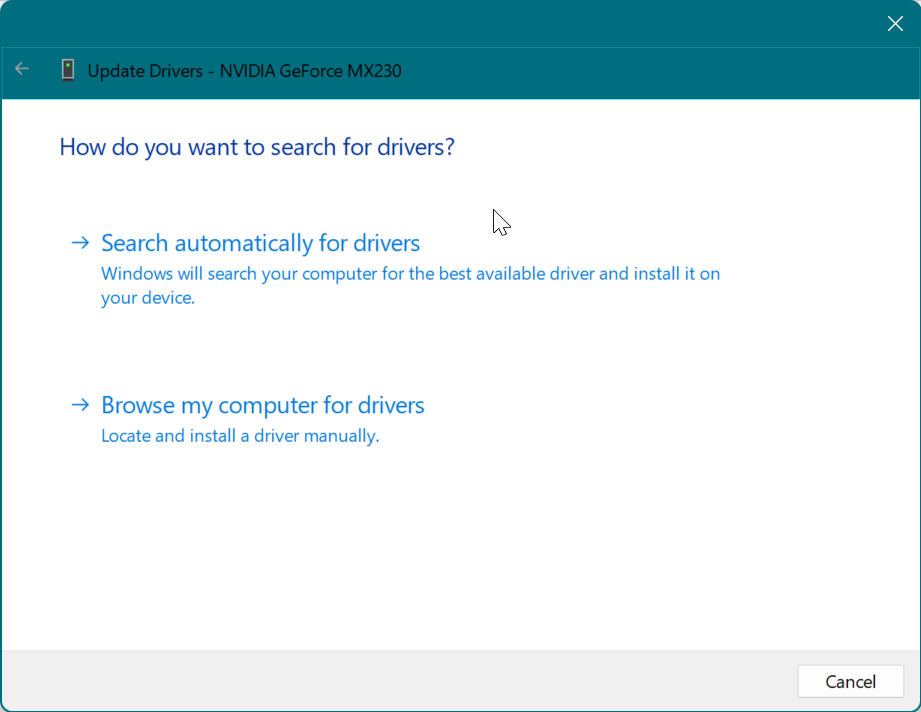
- If it didn’t work, again right-click on the display driver and choose Update Driver but this time select Browse my computer for driver software.
- Then select Let me pick from a list of available drivers on my computer.
- Select the driver you want to install, generally, it is the pre-selected top option in the list and click Next.
- Restart your PC to apply the changes.

- If even that doesn’t work, you can try going to your laptop or graphic card manufacturer’s official website and downloading the latest drivers for your specific model from there and then simply install the drivers and restart your PC to apply the changes.
- The following are links to GPU manufacturer driver download websites:
2. Modify Display Scale
The screen resolution of Windows 11 might potentially become problematic due to an inaccurate display scaling. You must ensure that the display scale is set to the suggested value in order to prevent this. How? Read on.
- Right-click on the desktop and select “Display settings” from the context menu.
- In the “Scale and Layout” section, adjust the scaling percentage to your preference. Windows provides preset options like 100%, 125%, 150%, etc.

3. Change Display Mode
At this point, if you’re still unable to change display resolution, you can try altering the display mode on your Windows 11 computer. How? Read on.
- To access the search menu, press the Windows key + S, then type “view advanced display info” and hit Enter.
- For Display, select Display Adapter Properties.
- Select “List All Modes” from the menu.
- Click OK after selecting the desired screen resolution. Then press Apply.

4. Run SFC Scan
A helpful tool called System File Checker (SFC) scan may locate and fix corrupted system files on your PC. Running an SFC scan will help if the problem with the screen resolution is brought on by corrupted or missing system files. A System File Check (SFC) scan can help identify and repair corrupted system files that may be causing “unable to change display resolution” issues.
- Open Start.
- Search for Command Prompt, right-click the top result, and select the Run as administrator option.
- Type the following commands to perform a quick fix on your PC: sfc /scannow
- Be patient and wait till the scanning is complete.

5. Check for Windows Updates
Every operating system update can resolve certain unforeseen computer problems. Try updating your Windows operating system if the options provided above don’t resolve the unable to change display resolution issue. Restart the computer after that, then double-check.
- Press Win + I to open the Windows Settings.
- Click on Update & Security.
- In the Update & Security window, click on Windows Update in the left-hand menu.
- Click on Check for updates and let Windows search for and install any available updates.
- After the updates are installed, restart your computer and check if the brightness control function keys are functioning correctly.

6. Disable Display Scaling for High-DPI Programs
Some applications do not work well with display scaling, leading to unable to change display resolution problems. To disable display scaling for specific applications:
- Right-click the executable file or shortcut for the problematic application.
- Select “Properties” from the context menu.
- Go to the “Compatibility” tab in the Properties window.
- Click on “Change high DPI settings.“

- Check the box next to “Override high DPI scaling behavior” and then choose “Application” or “System” from the drop-down menu that appears.

- Click “Apply” and then “OK” to save the changes.
7. Check for Third-Party Software Conflicts
Certain third-party software, especially graphics-related applications, can interfere with display settings. Try disabling or uninstalling any recently installed software to see if the unable to change display resolution issue resolves.
8. Use System Restore
If the unable to change display resolution problem started recently, using the System Restore feature to revert to a point when your display resolution was functioning correctly can be an effective solution.
- Press the Windows key + S and type “System Restore” in the search bar.
- Select Create a restore point from the search results.

- Click on System Restore under the “System Protection” tab.

- It will prompt you to select a certain date and open the restoring window.

- If you previously created a restore point, you should utilize it; otherwise, the computer will display a recommended date for restoration. Then click “Finish” to complete the process.
- The finishing time is a few minutes. When finished, your computer will reboot.
9. Create a Custom Resolution
If your display still refuses to cooperate, you can create a custom resolution that fits your monitor’s specifications:
- Right-click on the desktop and select “Display settings.“
- Scroll down to the “Advanced display settings” link and click on it.
- Under “Resolution,” click on “Customize.”
- Click on “Create custom resolution.“
- Enter the values for width and height that match your monitor’s specifications.
- Click “Test” to check if the custom resolution works.
- If it works, click “Save.“
After saving the custom resolution, select it from the list of available resolutions and click “Apply.” If your monitor supports the custom resolution, it should now display correctly.
10. Check Hardware Connections
Sometimes, a loose or damaged cable connection can lead to unable to change display resolution problems. Ensure that all cables between your computer and monitor are securely connected. If you’re using multiple displays, check the connections for each monitor.
Conclusion
In conclusion, being unable to change the display resolution on Windows 11 can be a frustrating experience, but it’s a common issue with various potential solutions. Start with simpler fixes, such as updating drivers and checking for Windows updates, and gradually work your way up to more advanced solutions, like creating custom resolutions or using System Restore. With patience and a systematic approach, you should be able to resolve the unable to change display resolution problem and enjoy your Windows 11 experience to the fullest.