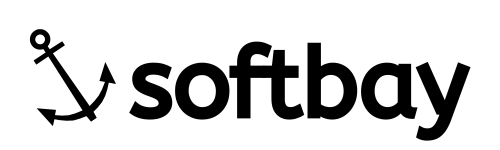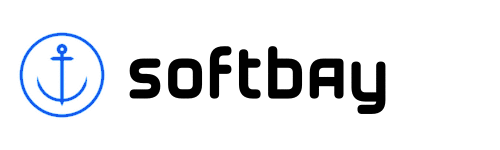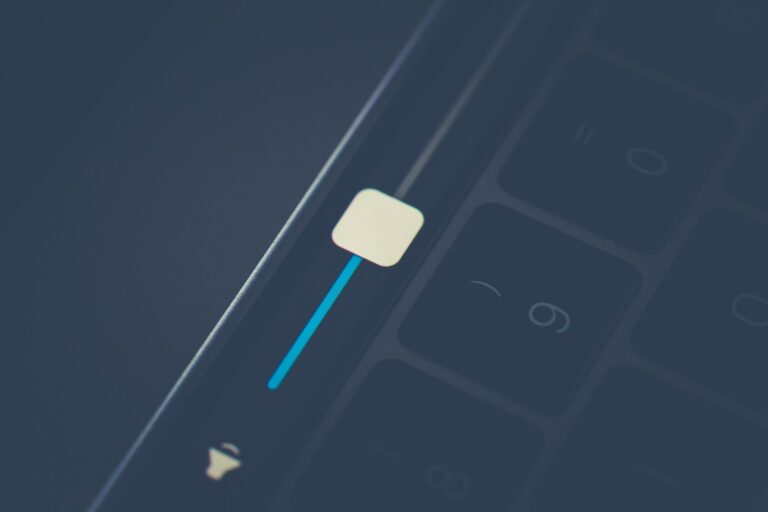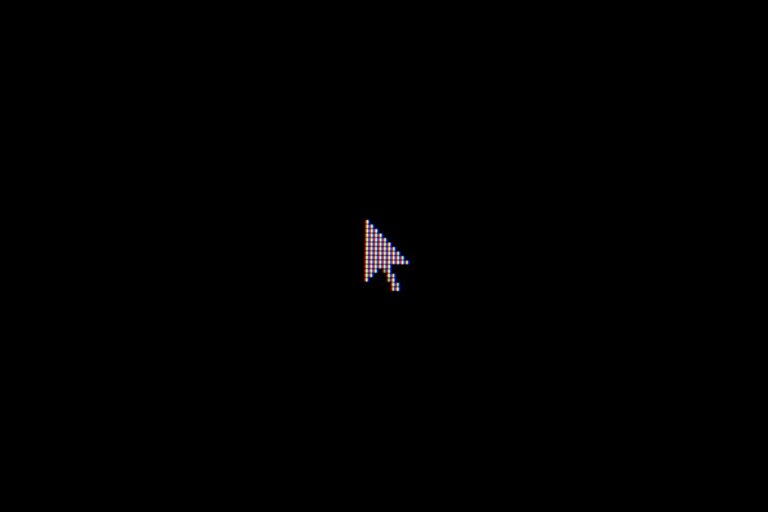Table of Contents
Fix: Network File Sharing Issues
Network file sharing is an essential feature for individuals and businesses alike, enabling seamless collaboration and access to resources across devices. However, encountering issues with network file sharing on Windows 11 can be frustrating and disruptive. From connectivity problems to permissions issues, various factors can contribute to these challenges. In this guide, we’ll delve into common network file sharing issues on Windows 11 and provide step-by-step solutions to address them effectively.
Understanding Network File Sharing on Windows 11
Before diving into troubleshooting, it’s crucial to have a basic understanding of how network file sharing works on Windows 11. Essentially, network file sharing allows users to access files and folders stored on other computers or network-attached storage (NAS) devices within the same network. This functionality relies on protocols such as Server Message Block (SMB) and File Transfer Protocol (FTP) to facilitate communication between devices.
Common Network File Sharing Issues on Windows 11
- Access Denied Error: One of the most frustrating issues users encounter is the “Access Denied” error when trying to access shared files or folders. This error typically occurs due to permission misconfigurations or credential problems.
- Network Discovery Not Working: If Windows 11 fails to detect other devices on the network, it can prevent file sharing altogether. Network discovery issues may stem from firewall settings, network profile settings, or outdated network drivers.
- Slow File Transfer Speeds: Slow file transfer speeds can significantly impact productivity, especially when dealing with large files. Factors such as network congestion, outdated drivers, or hardware limitations may contribute to sluggish performance.
- Intermittent Connection Drops: Unstable network connections can lead to frequent disconnections during file transfers, causing frustration and disruptions. Issues like signal interference, router problems, or outdated firmware may cause intermittent connection drops.
- Incorrect Workgroup Configuration: Windows 11 uses the concept of workgroups to facilitate network sharing. If devices are not configured to belong to the same workgroup, they may struggle to communicate and share files effectively.
- Firewall Blocking File Sharing: Windows Firewall plays a crucial role in network security but may inadvertently block file sharing traffic, leading to connectivity issues. Incorrect firewall settings or third-party security software can interfere with file sharing operations.
Troubleshooting Network File Sharing Issues
Now that we’ve identified common network file sharing issues on Windows 11 let’s explore how to troubleshoot and resolve them effectively. Now, let’s delve into the step-by-step solutions to address these network file sharing issues on Windows 11:
1. Restart the System
A quick system restart will resolve the network file sharing issue just like it would any other Windows issue. The network file sharing issue can be brought on by a transient glitch. So, give the system a restart and see if it helps.
A simple restart can work wonders. Close all applications, restart your computer, and initiate the update again. This can help clear any temporary glitches and allow the update to proceed smoothly.
2. Check Network Connectivity
First and foremost, ensure that all devices are properly connected to the same network. Verify that network cables are securely plugged in, and Wi-Fi connections are stable. Restarting your router or modem can also help resolve connectivity issues.
Verify that both devices are connected to the same network. Troubleshoot network connection problems using built-in Windows network diagnostic tools.
3. Configure Firewall and Antivirus Settings
Add exceptions for file sharing ports (e.g., TCP ports 139, 445) in Windows Firewall. Whitelist file-sharing processes in antivirus software to prevent interference.
- Open “Windows Security” from the Start menu and select “Firewall & network protection.“
- Click on “Allow an app through firewall” and ensure that “File and Printer Sharing” is allowed for both private and public networks.
- If using third-party security software, configure firewall rules to permit file sharing traffic.

4. Verify Sharing Permissions
Ensure that the shared folders have the appropriate permissions set for the intended users or groups. Check both share-level and file-level permissions to troubleshoot access issues.
- Right-click on the shared folder or file and select “Properties.“
- Navigate to the “Security” tab and ensure that the appropriate users or groups have the necessary permissions (e.g., Read, Write, Modify).
- If needed, adjust the permissions or add additional users/groups to resolve access-denied errors.

5. Enable Network Discovery and Sharing
Turn on network discovery and network file sharing in the Network and Sharing Center settings. Set the appropriate network profile (e.g., private, or public) to allow file sharing.
- Open “Settings” and navigate to “Network & Internet.“
- Click on “Advanced network settings” and ensure that network discovery is turned on.
- Additionally, verify that the network profile is set to “Private” for home or work networks, allowing devices to be discovered on the network.

6. Verify DNS Settings and Network Configuration
Ensure that DNS settings are configured correctly on both the host and client devices. Renew IP addresses and flush the DNS cache to resolve network file sharing issues. Update network adapter drivers to the latest version available.
- Go to the search bar and search for the Command prompt, right-click on it, and select Run as administrator.
- Try following commands to reset the IP and clear the DNS cache:
- netsh winsock reset
- netsh int ip reset
- ipconfig /release
- ipconfig /renew
- ipconfig /flushdns

7. Re-Enable file sharing
In Windows 11, network file sharing is turned on by default for private networks. However, you can enable it again if printer sharing and network discovery aren’t functioning properly on this machine. Here are the actions you must take to accomplish this.
- Type Advanced Sharing Settings into the Start menu and hit Enter.
- Check the boxes for Turn on network discovery and Turn on file and printer sharing under the Private section. Select “Save changes.“
- To share a file, right-click on it and select Properties.
- Select Advanced Sharing by tapping on the Sharing tab.
- That is all. Check to see whether the problem has been resolved.

8. Check the status of the required Services
Make sure that the Startup type of each of the following services is set to Automatic by opening Services Manager, right-clicking on each one, and selecting Properties. In addition, if these services aren’t running, click the Start button.
- Press Win + R on your keyboard to open the Run dialog box.
- Type “services.msc” and press Enter to open the Services window.
- Scroll down and find the required service.
- Right-click on it and select Restart.
- If the service is not running, click Start first and then Restart.
9. Disable IPv6
Domain Name System (DNS) issues can disrupt network connectivity and prevent devices from communicating effectively. Incorrect DNS settings or DNS cache problems may interfere with network file sharing. The systems’ IPv6 connectivity can be turned off to resolve the network file sharing problem. These are the actions that you must take.
- Press the
Windows + Ikeys simultaneously to open the Settings app. - Click on “Network & Internet” from the options.
- In the left-hand menu, select “Ethernet” or “Wi-Fi” depending on your connection type.
- Under the “Advanced network settings” section, click on “Change adapter options.“
- Right-click on your active network adapter (Ethernet or Wi-Fi) and select “Properties” from the context menu.
- In the Properties window, locate “Internet Protocol Version 6 (TCP/IPv6)” in the list of items.
- Uncheck the box next to it to disable IPv6.
- Click on “OK” to save the changes.
- Restart your computer to apply the changes.

10. Update Network Drivers
Visit the website of your network adapter manufacturer to download and install the latest drivers for your device. Updating network drivers can resolve compatibility issues and improve network performance.
- Press Windows key + R to open the Run box.
- Type devmgmt.msc and click OK to open Device Manager.
- In the Device Manager window, expand the Network adapters section. It will list all the network drivers installed on your computer. Do the following for all of the wireless network drivers.

- Right-click on the wireless network driver and choose Uninstall Driver. Uncheck the “Attempt to remove the driver from this device.” option in the pop-up if it shows up.

- Go to the top menu in Device Manager and under the Action tab, select Scan for hardware changes.
- The driver should appear back in the Display adapters list. If it does not, then restart your PC and it will appear back.
- Right-click on the wireless network driver again and choose Update Driver.
- Select Search automatically for drivers. Windows will scan for available driver updates and download them.
- Restart your PC to apply the changes.

- If it didn’t work, again right-click on the display driver and choose Update Driver but this time select Browse my computer for driver software.
- Then select Let me pick from a list of available drivers on my computer.
- Select the driver you want to install, generally, it is the pre-selected top option in the list and click Next.
- Restart your PC to apply the changes.

- If even that doesn’t work, you can try going to your laptop or wireless network card manufacturer’s official website and download the latest drivers for your specific model from there and then install the drivers and restart your PC to apply the changes.
Conclusion
Network file-sharing issues on Windows 11 can be complex and multifaceted, requiring a systematic approach to troubleshooting. By understanding the common causes of these problems and following the step-by-step solutions outlined in this guide, users can effectively resolve network file sharing issues and restore seamless connectivity and collaboration across their devices. Whether it’s addressing connectivity issues, permissions errors, or configuration problems, taking proactive steps to troubleshoot network file sharing ensures a smoother and more productive computing experience on Windows 11.