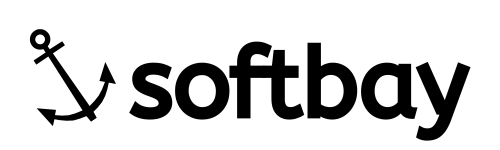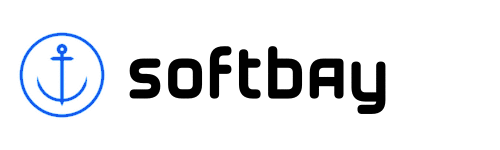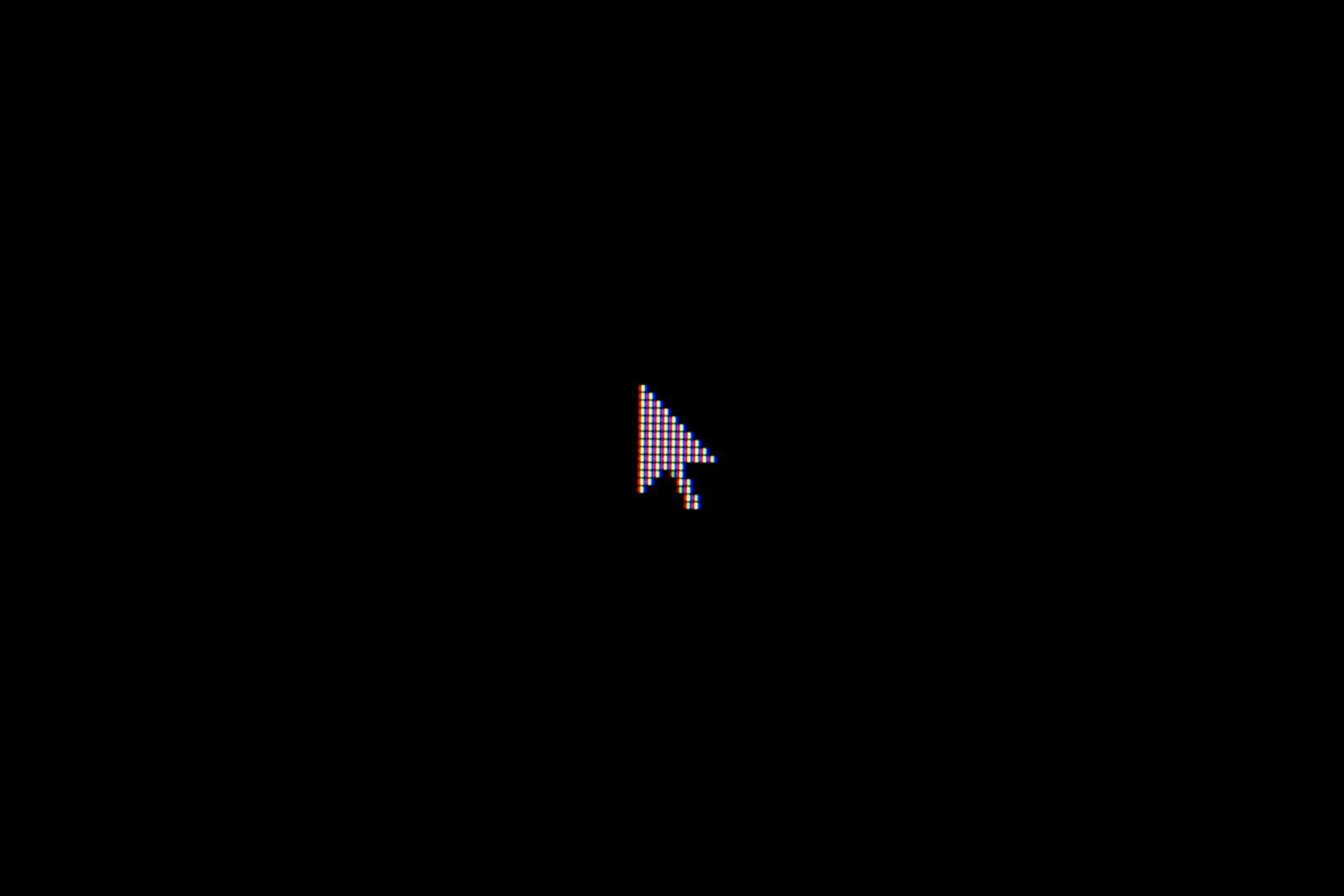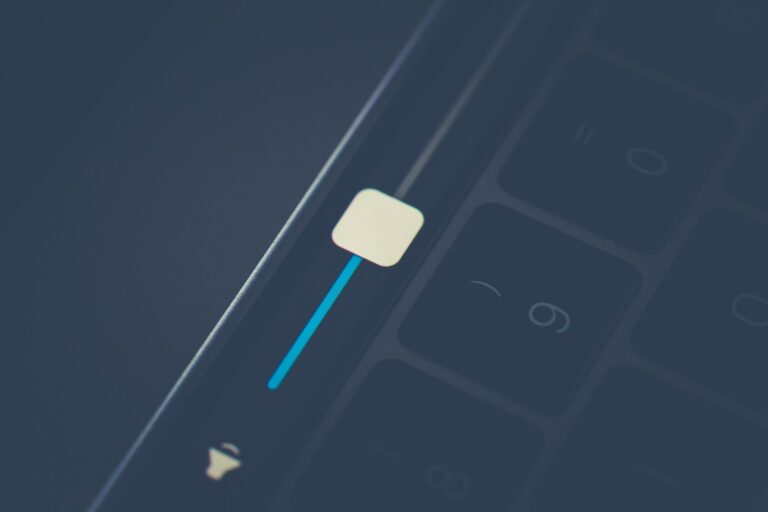Losing track of your cursor on Windows 11 can be frustrating, but there are several methods you can try to resolve this “Mouse Cursor Disappeared” issue. Below are the basic troubleshooting steps for “Mouse Cursor Disappeared” on Windows 11.
Table of Contents
1. Basic steps
- Try to Reconnect your mouse: First, ensure that your mouse is properly connected. If it’s a wired mouse, unplug it and plug it back in. If it’s a wireless mouse, try reconnecting it through its USB receiver or Bluetooth.
- Check for the Cable or Batteries: Inspect the cable of your wired mouse for any damage. If you’re using a wireless mouse, replace the batteries with new ones to ensure they are not the cause of the “Mouse Cursor Disappeared” issue.
- Check on another USB Port: Sometimes, the USB port itself might be faulty. Try plugging your mouse into a different USB port on your computer to see if that resolves the “Mouse Cursor Disappeared” problem.
2. Check visibility settings
Ensure that your cursor isn’t hidden or set to an extremely small size. You can adjust cursor settings by going to Settings.
- Go to Start > Settings > Bluetooth & Devices > Mouse > Additional mouse settings.
- Under the Pointer Options tab, check the box next to “Show location of pointer when I press the Ctrl key“.
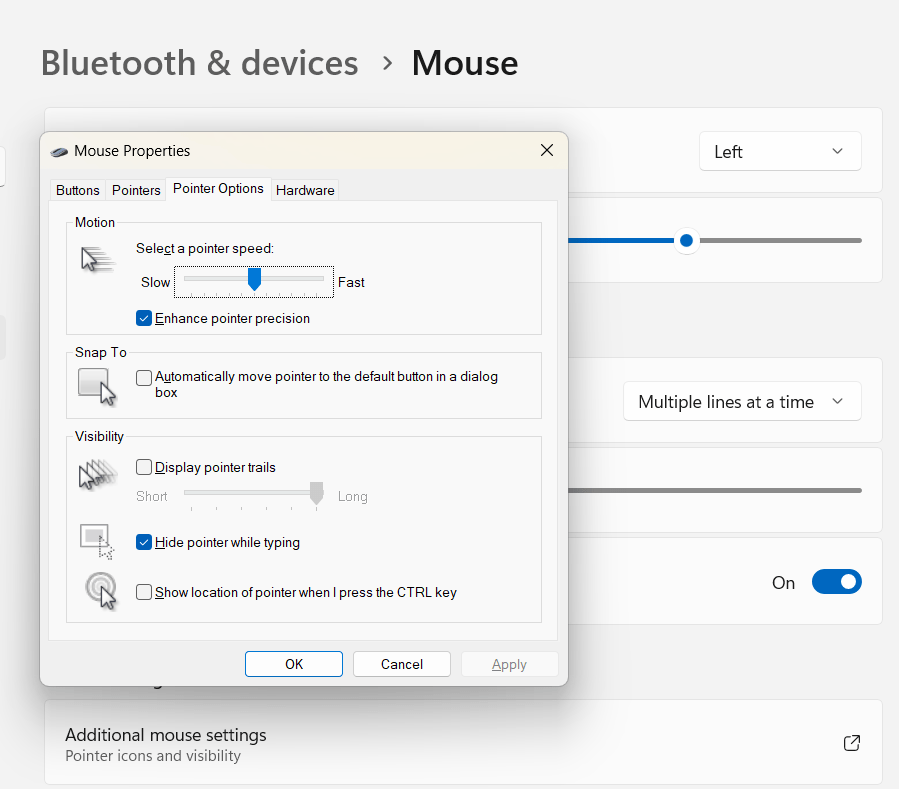
3. Enable Touchpad
If you’re using a laptop, make sure the touchpad is enabled may cause a “Mouse Cursor Disappeared” issue. You can usually enable it through the function keys (often Fn + a key with a touchpad icon).
- Press the Windows key to bring up the Start menu, then choose Settings.
- Choose Your Bluetooth and devices.
- From the sidebar, choose Touchpad.
- Next, confirm that the Touchpad switch below is turned on.

4. Review/Reset Touchpad Settings
In Windows 10, the Settings program has a ton of extra settings that assist you in figuring out how the touchpad functions. Review them and make the required adjustments if the device responds to you but not in the manner you would like.
- Select the Touchpad under Bluetooth and Devices > Settings > Start.
- Make sure nothing is wrong by swiping down to the Taps, Scroll and Zoom, Three-finger gestures, and Four-finger gestures sections.
- If everything appears to be in order but the problems persist, scroll down to the Reset your touchpad area and choose Reset.
- This aids in clearing out any faulty settings. Next, change the settings again.

5. Restart the Device
A simple restart can often resolve “Mouse Cursor Disappeared” issues, including a missing cursor. Reboot your computer and check if the cursor reappears.
6. Run the Built-in TroubleShooters
You might not be able to use the screen mirroring capability because of the “Mouse Cursor Disappeared” issue with the system’s hardware. To identify and resolve hardware problems, Windows’ Hardware and Devices troubleshooter runs a series of predefined tests.
- To display the Run dialogue box, use the Windows + R keys.
- In the Run box, type msdt.exe -id DeviceDiagnostic and press Enter.
- Click on Next to run the troubleshooter.

7. Turn Off Cortana
In some cases, Cortana can interfere with your cursor. Disable Cortana temporarily to see if it resolves the “Mouse Cursor Disappeared” issue.
- Press Windows and look for Cortana.
- Go to Settings > Cortana & Search.
- Just switch “Hey Cortana” off.

8. Disable Tablet mode
If your device is in Tablet mode, the “Mouse Cursor Disappeared”. Disable Tablet mode by going to Settings.
- To access Settings, press the Windows key + X, highlight it with the DOWN arrow key, and hit Enter.
- Go to System using the Tab key, and hit Enter.
- After once pressing the Tab key to highlight Display in the left pane, select Tablet with the DOWN arrow key and hit Enter.
- To move to the right and adjust the following options, press the Tab key once:
- Access desktop mode by selecting ‘When I Sign In‘.
- Ignore me and proceed without asking; instead, select ‘When this device automatically switches tablet mode on or off‘.

9. Unhide the mouse pointer
To ensure your pointer is not hidden,
- Go to Settings > Devices > Mouse > Additional mouse options.
- In the Pointer Options tab, uncheck the “Hide pointer while typing” box if it’s selected.

10. Change the cursor
Sometimes, simply changing the cursor can help.
- Press
Windows + Ito open the Settings app. - Go to
Bluetooth and Devices. - Select
Mousefrom the left sidebar. - Click on
Additional mouse options. - In the Mouse Properties window, go to the
Pointerstab. - Under
Scheme, select the cursor scheme you prefer from the drop-down menu. - Click
Apply, thenOK.

11. Updating the Mouse Driver
Outdated or corrupt mouse drivers can cause various issues, including the “Mouse Cursor Disappeared”. If that doesn’t work, try uninstalling the driver and restarting your computer to reinstall it automatically.
- Press
Win + Xand selectDevice Manager. - Expand the
Mice and other pointing devicessection. - Right-click on your mouse and select
Update driver. - Choose
Search automatically for updated driver software.

12. Uninstalling the Mouse Driver
- Press
Win + Xto open the Power User menu. - Select
Device Managerfrom the list. - In Device Manager, expand the
Mice and other pointing devices - Right-click on your mouse device.
- Select
Uninstall devicefrom the context menu. - A confirmation dialog will appear. Check the box for
Delete the driver software for this deviceif you also want to remove the driver. - Click
Uninstallto confirm.

13. Update touchpad drivers
If you’re using a laptop, update the touchpad drivers by following the same steps in Device Manager under Human Interface Devices or Mice and other pointing devices.
- Press
Win + Xand selectDevice Manager. - Expand the
Mice and other pointing devicessection. - Right-click on your mouse and select
Update driver. - Choose
Search automatically for updated driver software.

14. Perform a System Restore
If the “Mouse Cursor Disappeared” problem started recently, using the System Restore feature to revert to a point when your display resolution was functioning correctly can be an effective solution.
- Press the Windows key + S and type “System Restore” in the search bar.
- Select Create a restore point from the search results.

- Click on System Restore under the “System Protection” tab.

- It will prompt you to select a certain date and open the restoring window.

- If you previously created a restore point, you should utilize it; otherwise, the computer will display a recommended date for restoration. Then click “Finish” to complete the process.
- The finishing time is a few minutes. When finished, your computer will reboot.
15. Repair Windows System Files
Corrupted system files can cause “Mouse Cursor Disappeared” issues. Open Command Prompt as an administrator and run sfc /scannow to scan and repair any corrupted files.
- Open Start.
- Search for Command Prompt, right-click the top result, and select the Run as administrator option.
- Type the following commands to perform a quick fix on your PC.
DISM /Online /Cleanup-Image /CheckHealth
DISM /Online /Cleanup-Image /ScanHealth
DISM /Online /Cleanup-Image /RestoreHealth
SFC /scannow- The DISM and SFC commands are used for scanning your PC and automatically installing broken or missing Windows files on your PC.
- Type the following commands to perform a quick fix on your PC: sfc /scannow
- Be patient and wait till the scanning is complete.

16. Re-Install Windows
As a last resort, you may need to reinstall Windows. Ensure you have a backup of all your important files before proceeding.
- Restart your computer after inserting the installation disk.
- When the computer boots into BIOS, press a certain key (often F2 or F11) to change the boot order so that your computer boots from the installation disk.
- When the page has loaded, click Install now, and then proceed as directed to finish the procedure.

17. Disable touchscreen
If your device has a touchscreen, try disabling it temporarily in Device Manager under Human Interface Devices.
- Go to Device Manager, expand Human Interface devices, right-click your Touchable Device, and select Disable.

18. Scan for malware
Malware and viruses can cause “Mouse Cursor Disappeared”. To check for issues, conduct a complete computer scan using an authorized antivirus or antimalware tool.
- Type “Windows Security” in the Windows search bar and select “Windows Security” from the results.
- In the Windows Security window, click on “Virus & Threat Protection.“
- Under “Current threats,” click on “Quick Scan” to perform a basic scan.
- For a more comprehensive scan, you can choose “Full Scan.“
- Follow the on-screen instructions to complete the scan.
- If any threats are detected, Windows Defender will provide options to remove or quarantine them.

19. Update Windows
Every operating system update can resolve certain unforeseen computer problems. Try updating your Windows operating system if the above options don’t resolve the “Mouse Cursor Disappeared” issue. Restart the computer after that, then double-check.
- Press Win + I to open the Windows Settings.
- Click on Update & Security.
- In the Update & Security window, click on Windows Update in the left-hand menu.
- Click on Check for updates and let Windows search for and install any available updates.
- After the updates are installed, restart your computer and check if the brightness control function keys are functioning correctly.

20. Create a new user account
Create a new user account and check if the “Mouse Cursor Disappeared” issue persists. If the “Mouse Cursor Disappeared” problem is exclusive to your user account, it could be related to user-specific settings or configurations.
- Press Windows Key + I to open Settings.
- Go to “Accounts” and select “Family & other users.”
- Under “Other users,” click “Add someone else to this PC” and follow the prompts.
- Log in to the new account and check if the keyboard and mouse work properly.
21. Uninstall Recent Updates or Software
If you are experiencing issues after installing an update, consider checking for solutions or waiting for Microsoft to release a fix for the “Mouse Cursor Disappeared” problem.
- Go to the Windows Settings.
- Click “Windows Update” from the left-hand side menu.
- Then go to the Update history > Uninstall Updates.

22. Boot into Safe Mode
If your Windows 11 computer “Mouse Cursor Disappeared”, a third-party app might be to blame. As a result, we advise that you start the computer in Safe mode.
- Press Win + I together to open Windows Settings.
- Choose System from the left pane and head over to the Recovery section on the right side of the window.

- Click on the Restart Now button associated with Advanced Startup.
- Hit Restart now again.

- Head over to Troubleshoot > Advanced options in the next window.
- Choose Startup Settings and then click on Restart.
- In the following window, press 4 to launch Safe Mode.

- Once the PC boots into Safe Mode successfully, try checking if this fixes the problem.
- Once in Safe Mode, you can perform various troubleshooting tasks, such as running a system scan for errors, uninstalling recently installed software, or updating drivers.
23. Useful keyboard shortcuts
Knowing some keyboard shortcuts can help you navigate without a mouse:
- Alt + Tab: Switch between open windows
- Ctrl + Esc or Windows key: Open the Start menu
- Tab: Navigate between items
- Enter: Select an item
- Arrow keys: Move through menus and options
24. Scan for Hardware Changes
Windows can detect hardware changes and fix no sound issues:
- Open Device Manager.
- Select the Driver want to scan.
- Click on “Action” in the menu bar and select “Scan for hardware changes.”

25. Install Mouse & Keyboard Center
- Open your web browser and go to the official Microsoft Mouse and Keyboard Center download page.
- Ensure you select the version that matches your operating system (Windows 11).
- Click on the download link for the Mouse and Keyboard Center software. Save the installer file to your computer.
- Locate the downloaded installer file (usually in your Downloads folder) and double-click on it to run the installer.
- Follow the on-screen prompts to complete the installation process. You may need to accept the license agreement and choose the installation location.
- After the installation is complete, you might be prompted to restart your computer. If so, save any open work and restart your computer to finalize the installation.
- Once your computer has restarted, you can open the Mouse and Keyboard Center by searching for it in the Start menu or by finding it in the list of installed programs.
- Use the Mouse and Keyboard Center to customize the buttons, keys, and other settings of your Microsoft mouse and keyboard according to your preferences.

26. Perform Clean Boot
By doing a clean boot, the “Mouse Cursor Disappeared” problem in Windows 11 can be fixed. By doing this, you will be able to identify precisely which service is responsible for your computer’s “Mouse Cursor Disappeared” problem.
- Press the Windows key + R to open the Run dialog box.
- Type “msconfig” and press Enter to open the System Configuration.
- In the System Configuration window, go to the “Services” tab.
- Check the box that says “Hide all Microsoft services.“
- Click the “Disable all” button.

- Next, go to the “Startup” tab and click on “Open Task Manager.“
- In the Task Manager window, disable all the startup programs by right-clicking on each entry and selecting “Disable.”

- Close the Task Manager and go back to the System Configuration window.
- Click “OK” and then restart your computer.
Following these steps should help you troubleshoot and fix the “Mouse Cursor Disappeared” issue of a disappearing cursor on Windows 11.