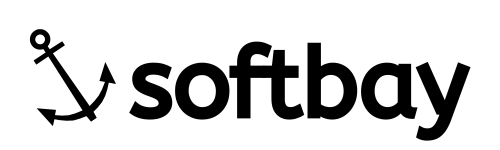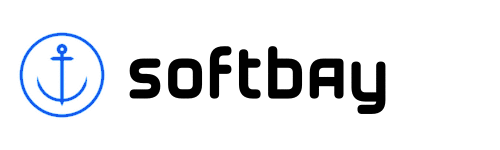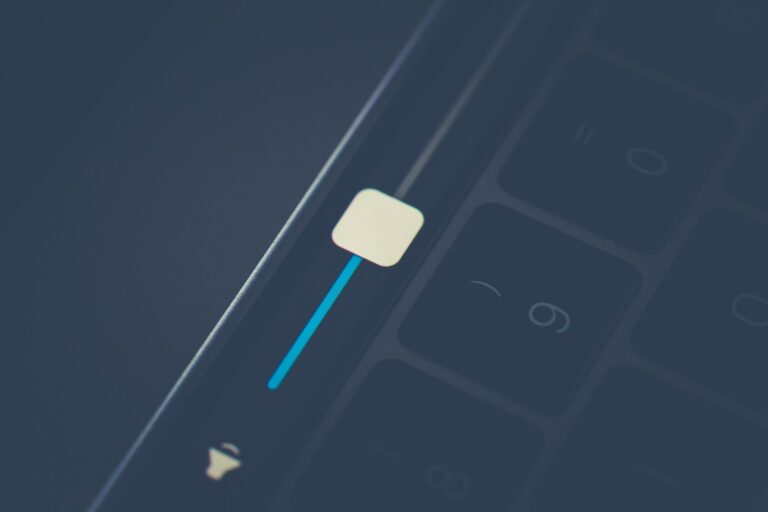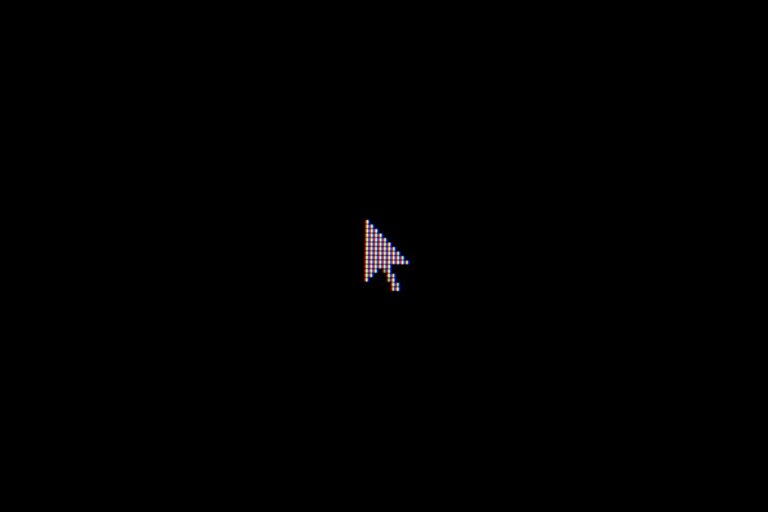Table of Contents
Fix: Guest Account Not Appearing
Windows 11 has introduced a sleek and modern interface, but like any operating system, it’s not immune to occasional glitches. One common issue users may encounter is the guest account not appearing on the login screen. This can be frustrating, especially if you rely on the guest account for shared or temporary access. In this comprehensive guide, we’ll walk you through the step-by-step process of troubleshooting and resolving the guest account not appearing problem on the Windows 11 login screen.
Understanding the Importance of the Guest Account
Before delving into the troubleshooting steps, it’s essential to understand the role of the guest account in Windows 11. The guest account is designed for temporary and shared use, allowing users to access the system without requiring a Microsoft account. It’s particularly handy in situations where you want to grant access to someone without compromising your files and settings.
The causes behind the Guest Account Not Appearing
The guest account not appearing on the login screen in Windows 11 can be attributed to several factors. Understanding these causes is crucial in effectively troubleshooting and resolving the guest account not appearing issue. Below are some common reasons why the guest account may not be visible:
1. Guest Account Disabled:
- The most straightforward explanation is that the guest account might be disabled in the system settings. Users may inadvertently disable the guest account or encounter system glitches that lead to the guest account not appearing.
2. Group Policy Settings:
- Incorrect Group Policy settings can affect the visibility of the guest account. If the Group Policy related to the guest account is not configured correctly, it may prevent the account from appearing on the login screen.
3. Registry Errors:
- Issues in the Windows Registry, which stores critical system settings, can contribute to the guest account’s disappearance. Incorrect registry values or missing keys may affect the account’s visibility.
4. Windows Updates:
- Outdated or missing system updates can result in compatibility issues that affect user accounts. A specific update may address the problem, and installing the latest updates can resolve the guest account not appearing issue.
5. User Account Corruption:
- Corruption within the user accounts, including the guest account, can lead to unexpected behavior. This corruption may be caused by system crashes, malware, or other issues that impact the integrity of user profiles.
6. Software Interference:
- Third-party software, particularly security applications, may interfere with the normal functioning of user accounts. Security settings that restrict user visibility on the login screen can inadvertently affect the guest account.
7. User Profile Limitations:
- Certain restrictions or limitations set on user profiles may impact the visibility of the guest account. Check for any specific restrictions applied to user accounts through administrative controls.
8. System Glitches:
- Random glitches and errors within the operating system can lead to the guest account not appearing as expected. These glitches may be temporary and can sometimes be resolved by restarting the system or applying specific fixes.
9. Account Creation Issues:
- Problems during the creation of the guest account, such as interruptions or errors in the process, can result in the guest account not appearing properly configured or displayed on the login screen.
10. File System or Disk Issues:
- Issues with the file system or disk where the user accounts are stored can impact their visibility. File corruption or disk errors may hinder the proper functioning of user accounts.
How to Fix Guest Account Not Appearing
Troubleshooting the guest account not appearing on the login screen involves considering a combination of these factors. By systematically addressing each possible cause, users can identify and resolve the guest account not appearing issue.
1. Enable Guest Account from Computer Management
The first thing you should do if your Windows 11 PC does not have the guest account shown on the login page is to make sure the guest account is enabled. Using the method described here, you may quickly enable the guest account from the Computer Management settings.
- The Windows + X shortcut key allows you to access Windows Quick Settings.
- From the flyout menu, select Computer Management.
- Select the Local Users and Groups option from the left pane.
- Next, to view a list of every user account that is available, double-click Users on the left sidebar.
- Locate the Guest account and use the context menu to select Properties.
- Select the General tab in the Properties window and click the box next to the This Account is Disabled option.
- Next, select Apply and then OK to save the modifications.
- Restart your computer now.

2. Check Guest Account Settings
The first and most basic step is to ensure that the guest account is enabled and properly configured. To do this, follow these steps:
- Open the Settings app by pressing
Win + I. - Navigate to “Accounts” and select “Family & other users.”
- Look for the “Guest” account in the list. If it’s not there, click on “Add account” and select “Guest” from the options.
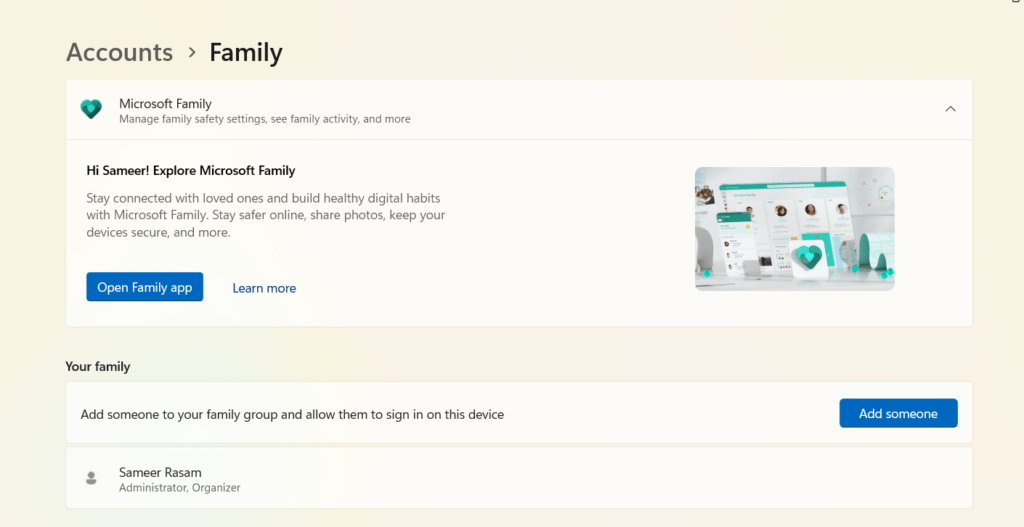
If the guest account is already enabled, try disabling and re-enabling it to refresh the system settings. Reboot your computer and check if the guest account now appears on the login screen.
3. Verify Group Policy Settings
Windows 11 utilizes Group Policy settings to manage various aspects of the operating system. Incorrect settings in the Group Policy Editor may be preventing the guest account from appearing on the login screen.
To allow the Guest Account, you may also modify the user and guest account settings from the Local Security Policy. These are the procedures to use the Local Security Policy to allow guest accounts. The guest account can be enabled using the Local Security Policy in the following ways.
Follow these steps to check and modify the Group Policy settings:
- Press
Win + Rto open the Run dialog box. - Type
gpedit.mscand press Enter to open the Group Policy Editor. - Navigate to “Computer Configuration” > “Windows Settings” > “Security Settings” > “Local Policies” > “Security Options.”
- Look for the policy named “Accounts: Guest account status.” Ensure that it is set to “Enabled.“
If the setting was not enabled, make the necessary changes, and restart your computer. Check if the guest account is now visible on the login screen.
4. Registry Editor Adjustments
The Windows Registry contains crucial settings for the operating system. Incorrect values in the registry can lead to guest account not appearing issues, including the guest account not appearing. Follow these steps to check and modify the registry:
- Press
Win + Rto open the Run dialog box. - Type
regeditand press Enter to open the Registry Editor. - Navigate to
HKEY_LOCAL_MACHINE\SOFTWARE\Microsoft\Windows NT\CurrentVersion\Winlogon\SpecialAccounts\UserList. - Look for a key named
Guestin the right pane. If it doesn’t exist, create a new DWORD (32-bit) Value named “Guest” and set its value to “1.“
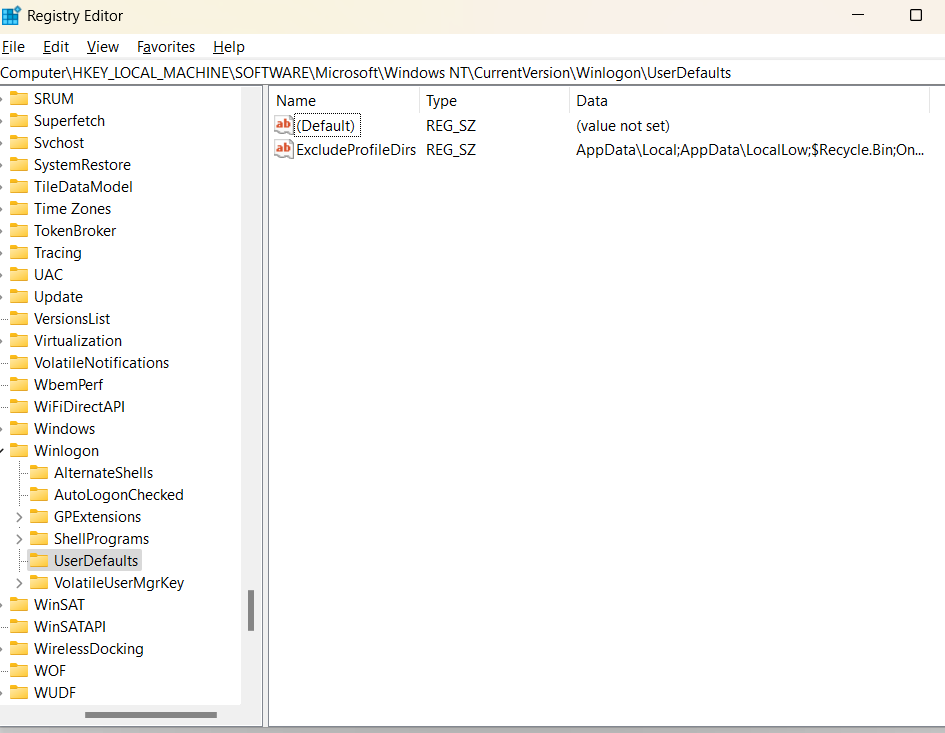
After making these changes, restart your computer and check if the guest account is now visible on the login screen.
5. Windows Update
Microsoft regularly releases updates to address bugs and improve system stability. Every operating system update can resolve certain unforeseen computer problems. Try updating your Windows operating system if the options provided above don’t resolve the guest account not appearing issue. Restart the computer after that, then double-check. Ensure that your Windows 11 operating system is up-to-date by following these steps:
- Press Win + I to open the Windows Settings.
- Click on Update & Security.
- In the Update & Security window, click on Windows Update in the left-hand menu.
- Click on Check for updates and let Windows search for and install any available updates.
- After the updates are installed, restart your computer and check if the brightness control function keys are functioning correctly.

After updating your system, reboot your computer and verify if the guest account now appears on the login screen.
6. Create a New Guest Account
You can attempt a workaround to have a guest account on your Windows 11 PC if the above-discussed techniques were not successful in enabling the guest account or if the guest account not appearing on the login page after you follow the instructions.
The plan is to establish a backup guest account with all the rights of the original guest account. The actions you should take to create a different guest account are listed below.
If all else fails, consider creating a new guest account to replace the existing one. Follow these steps:
- Open the Settings app (
Win + I). - Navigate to “Accounts” > “Family & other users.”
- Click on “Add account” and select “Guest.“
- Follow the on-screen instructions to set up the new guest account.
Once the new guest account is created, restart your computer and check if it is visible on the login screen. If successful, you can transfer any necessary files from the old guest account to the new one.
Conclusion
In conclusion, the disappearance of the guest account on the Windows 11 login screen can be resolved through a systematic troubleshooting approach. By checking account settings, adjusting Group Policy and Registry settings, ensuring Windows is up-to-date, and creating a new guest account if necessary, users can overcome this frustrating issue. Remember to follow each step carefully, and don’t hesitate to seek professional assistance if the problem persists. With these troubleshooting tips, you can ensure that your Windows 11 guest account functions seamlessly and remains accessible on the login screen.