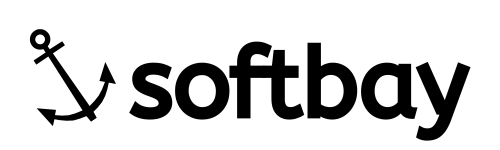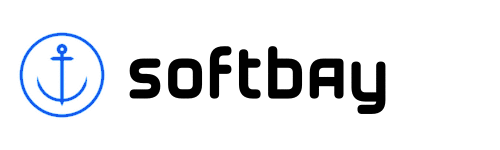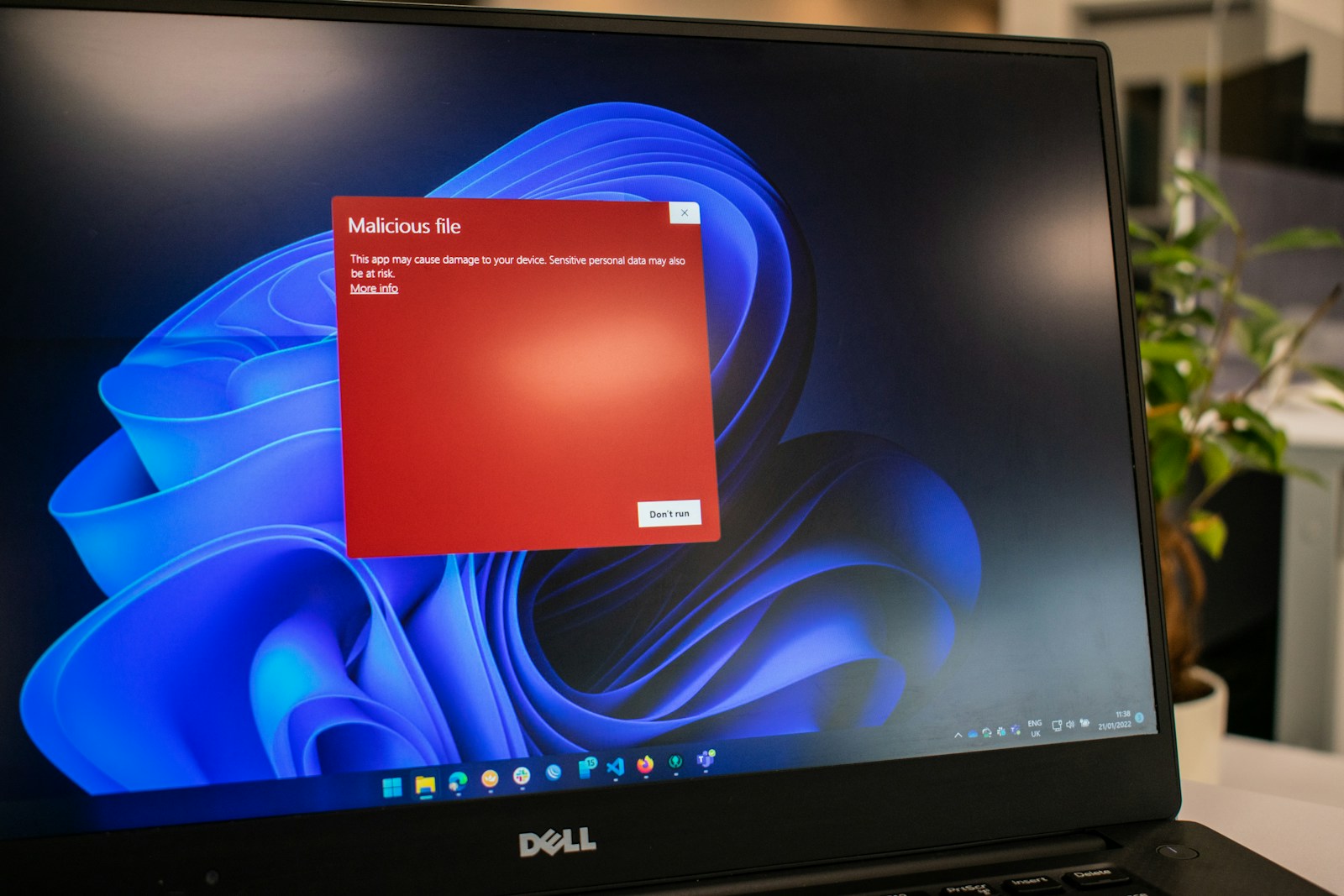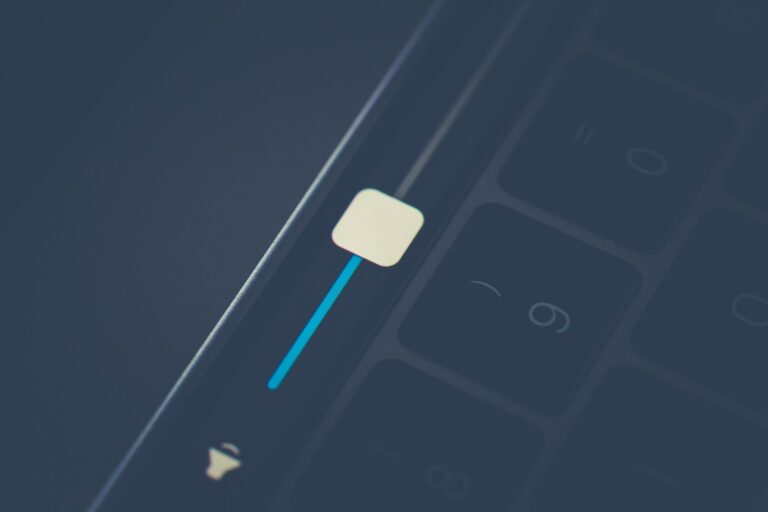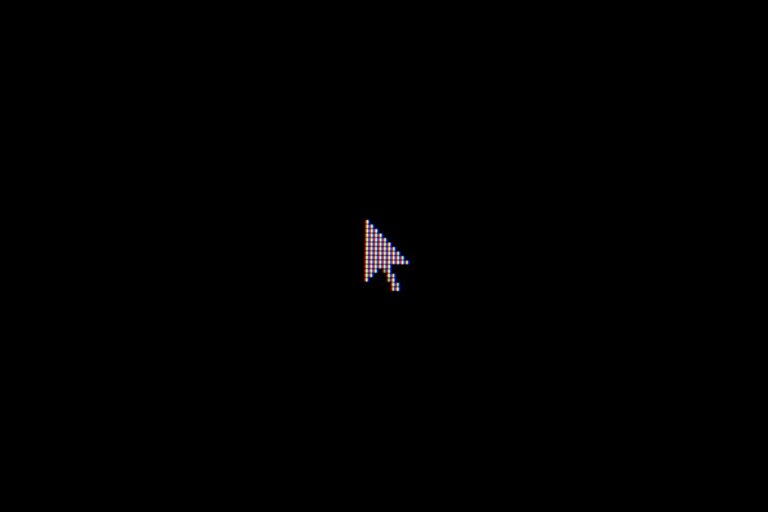Windows Security is an essential part of Windows 11, offering protection against various threats. However, users may sometimes encounter issues with Windows Security not working correctly. Here are several methods to fix these “Windows Security Not Working” issues and ensure your system remains protected.
Table of Contents
1. Set the Date and Time Correctly
Incorrect date and time settings can cause “Windows Security Not Working” issues, including with Windows Security.
- Go to Settings > Time & Language > Date & Time.
- Toggle Set time automatically and Set time zone automatically.
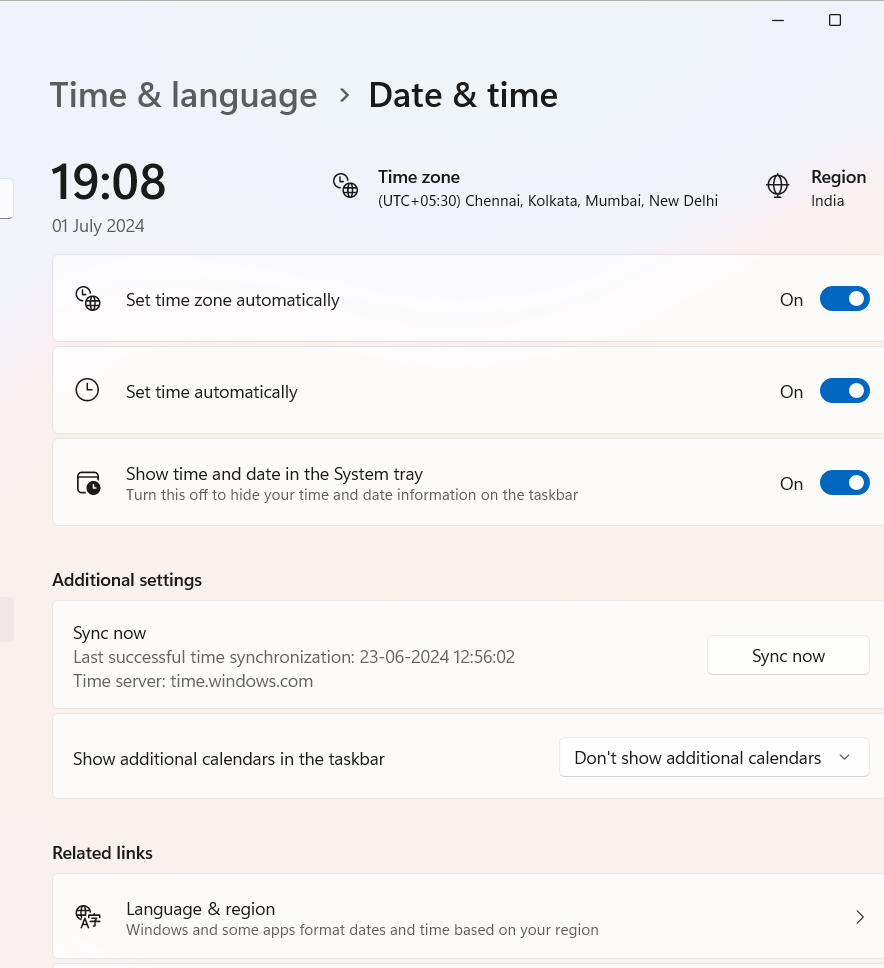
2. Restart the Security Center Service
Restarting the Security Center service can resolve “Windows Security Not Working” issues with Windows Security.
- Press the Windows key + R to open the Run dialog box.
- Type services.msc and press Enter to open the Services window.
- Scroll down and locate the Security Center service.
- Right-click on the Security Center service and select Properties.
- Set the Startup type to Automatic and click on the Start button to initiate the service.
- Click Apply and then OK to save the changes.

Besides, you should also check these services – Windows Defender Advanced Threat Protection, Windows Defender Firewall, Windows Defender Antivirus Network Inspection Service, and Windows Defender Antivirus Service and make sure they are running.
3. Disable or Uninstall Third-Party Security Software
Third-party security software can conflict with Windows Security.
- Right-click on the Start button.
- Select Installed Apps from the menu.
- Locate your third-party security software in the list.
- Click on it and select Uninstall.

4. Update Windows 11
Every operating system update can resolve certain unforeseen computer problems. Try updating your Windows operating system if the options provided above don’t resolve the “Windows Security Not Working” issue.
- Press Win + I to open the Windows Settings.
- Click on Update & Security.
- In the Update & Security window, click on Windows Update in the left-hand menu.
- Click on Check for updates and let Windows search for and install any available updates.
- After the updates are installed, restart your computer and check if the brightness control function keys are functioning correctly.

5. Run the Windows Security Troubleshooter
Windows has built-in troubleshooters to fix “Windows Security Not Working” problems.
- Open Settings and go to System.
- Click Troubleshoot and then Other troubleshooters.
- Find and run the Windows Security troubleshooter.

6. Re-register Windows Security apps
Re-registering can fix corrupted app registrations.
- Open PowerShell as an administrator (search for
PowerShell, right-click, and select Run as administrator). - Run the following command: Get-AppxPackage -AllUsers Microsoft.SecHealthUI | Foreach {Add-AppxPackage -DisableDevelopmentMode -Register “$($_.InstallLocation)\AppXManifest.xml”}
7. Repair or Reset the Windows Security app
There could be minor problems if “Windows Security Not Working” on Windows 11. Here, you must use the Settings app to repair the application.
- To launch the Settings app and go to the Apps area in the left pane, press Windows + I.
- Choose Features & Apps from the right pane.
- Now, select the Windows Security option by clicking the three dots in the upper right corner.
- After choosing Advanced settings, press the Repair button, and watch for the procedure to finish.

8. Reset the Windows Security App Using PowerShell
If the above method doesn’t work, use PowerShell.
- Open PowerShell as an administrator.
- Run the following command: Get-AppxPackage Microsoft.SecHealthUI -AllUsers | Reset-AppxPackage
9. Perform a Clean Boot
By doing a clean boot, the “Windows Security Not Working” problem in Windows 11 can be fixed. By doing this, you will be able to identify precisely which service is responsible for your computer’s “Windows Security Not Working” problem. Here is the procedure for doing this in detail.
- Press the Windows key + R to open the Run dialog box.
- Type “msconfig” and press Enter to open the System Configuration.
- In the System Configuration window, go to the “Services” tab.
- Check the box that says “Hide all Microsoft services.“
- Click the “Disable all” button.

- Next, go to the “Startup” tab and click on “Open Task Manager.“
- In the Task Manager window, disable all the startup programs by right-clicking on each entry and selecting “Disable.”

- Close the Task Manager and go back to the System Configuration window.
- Click “OK” and then restart your computer.
10. Reinstall the Windows Security app
The reason why “Windows Security Not Working” is that the application encountered a problem. Using the aforementioned command, you can reset and reinstall the application.
- Type powershell into the search field, then choose Windows PowerShell > Run as administrator.
- To run it now, type the following command and press Enter: Get-AppxPackage Microsoft.SecHealthUI -AllUsers | Reset-AppxPackage
- Finally, give your computer a restart.
11. Enable background apps
Ensure Windows Security can run in the background.
- Open Settings and go to Privacy & security.
- Click Background apps.
- Find Windows Security and ensure it is enabled to run in the background.
12. Rebuild all apps
Rebuilding all apps can fix “Windows Security Not Working” issues with Windows components.
- Open PowerShell as an administrator.
- Run the following command: Get-AppXPackage | Foreach {Add-AppxPackage -DisableDevelopmentMode -Register “$($_.InstallLocation)\AppXManifest.xml”}
13. Run the SFC and DISM Scans
A System File Check (SFC) scan can help identify and repair corrupted system files that may be causing “Windows Security Not Working” issues. The DISM is another tool you can try out; while it’s not exactly like SFC, it functions almost identically.
- Open Start.
- Search for Command Prompt, right-click the top result, and select the Run as administrator option.
- Type the following commands to perform a quick fix on your PC.
DISM /Online /Cleanup-Image /CheckHealth
DISM /Online /Cleanup-Image /ScanHealth
DISM /Online /Cleanup-Image /RestoreHealth
SFC /scannow- The DISM and SFC commands are used for scanning your PC and automatically installing broken or missing Windows files on your PC.
- Type the following commands to perform a quick fix on your PC: sfc /scannow
- Be patient and wait till the scanning is complete.

14. Create a new user account
Creating a new user account can resolve profile-specific issues.
- Open Settings and go to Accounts.
- Click Family & Other Users.
- Click Add account under Other users.
- Follow the on-screen instructions to create a new user account.
- Log in with the new account and check if Windows Security works.
15. Reset your PC
If none of the above solutions resolve the “Windows Security Not Working” issue and Windows Security still refuses to open, you can consider performing a Windows reset. This will reinstall Windows 11 while keeping your files and settings intact.
- Press the Windows key + I to open Windows “Settings.”
- Click “System” from the left-hand side menu.
- Scroll down and, select the “Recovery” option.
- Under Recovery click on the “Reset PC.“

- Choose from Keep my Files and Remove everything. Then follow the guidelines on the screen to complete the resetting process.

16. Make Changes in Your Registry
Editing the registry can fix “Windows Security Not Working” issues but be careful.
- Press
Win + R, typeregedit, and pressEnter. - Navigate to: HKEY_LOCAL_MACHINE\SOFTWARE\Policies\Microsoft\Windows Defender
- Ensure there is no key named DisableAntiSpyware. If it exists, delete it.

17. Perform System Restore
System Restore successfully undoes any changes to the Windows system files that might have caused incompatibilities and are currently preventing “Windows Security Not Working”.
- Press the Windows key + S and type “System Restore” in the search bar.
- Select Create a restore point from the search results.

- Click on System Restore under the “System Protection” tab.

- It will prompt you to select a certain date and open the restoring window.

- If you previously created a restore point, you should utilize it; otherwise, the computer will display a recommended date for restoration. Then click “Finish” to complete the process.
- The finishing time is a few minutes. When finished, your computer will reboot.
18. Scan for Malware/Viruses
Malware and viruses can cause “Windows Security Not Working”. To check for issues, conduct a complete computer scan using an authorized antivirus or antimalware tool. Make sure your antivirus software is up to date.
- Type “Windows Security” in the Windows search bar and select “Windows Security” from the results.
- In the Windows Security window, click on “Virus & Threat Protection.“
- Under “Current threats,” click on “Quick Scan” to perform a basic scan.
- For a more comprehensive scan, you can choose “Full Scan.“
- Follow the on-screen instructions to complete the scan.
- If any threats are detected, Windows Defender will provide options to remove or quarantine them.

By following these steps, you should be able to fix “Windows Security Not Working” issues in Windows 11.