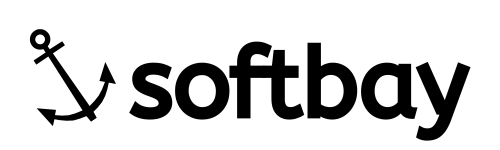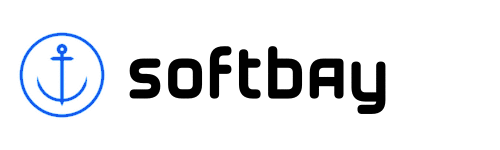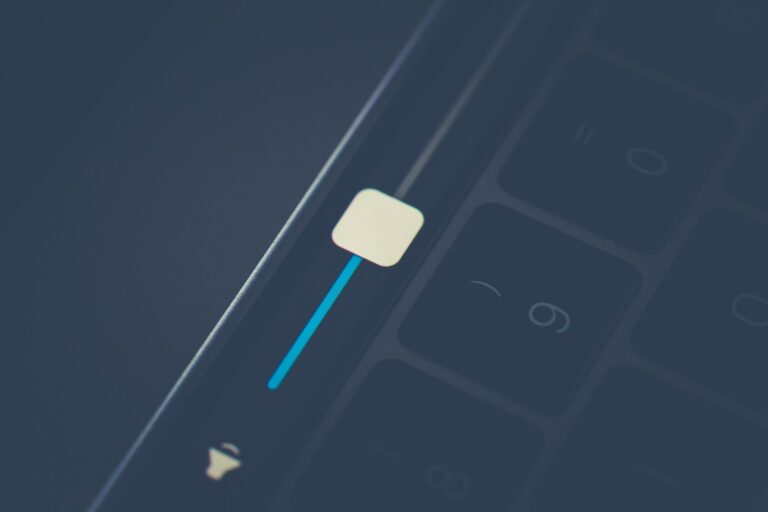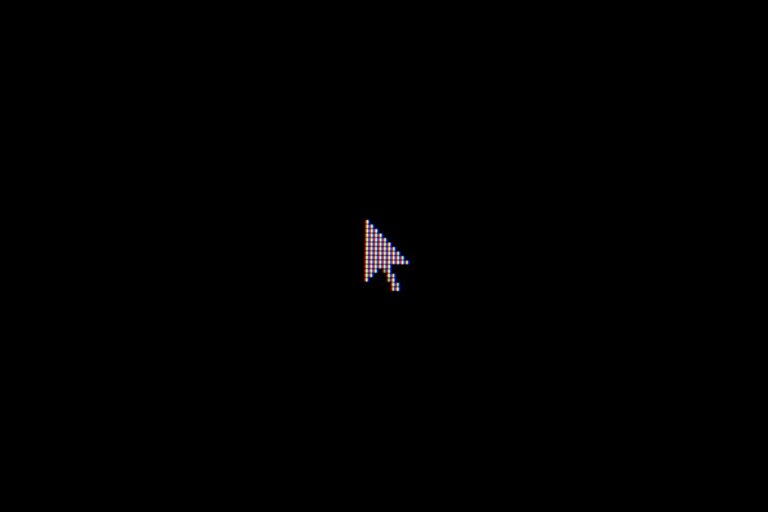The “Instruction at 0x00007ff Referenced Memory” error is a common problem in Windows. Various factors, such as corrupted system files, hardware issues, or software conflicts can cause this “Instruction at 0x00007ff Referenced Memory” issue.
Table of Contents
How to Fix “The Instruction at 0x00007ff Referenced Memory” Error on Windows
Here is a comprehensive guide to troubleshooting and fixing the “Instruction at 0x00007ff Referenced Memory” error.
1. Restart your computer
Sometimes, the simplest solutions are the most effective. Restarting your computer can resolve the “Instruction at 0x00007ff Referenced Memory” error and software conflicts.
2. Run SFC & DISM scan
Corrupted system files can lead to “Instruction at 0x00007ff Referenced Memory” errors. Running SFC and DISM scans can help repair these files.
- Open Start.
- Search for Command Prompt, right-click the top result, and select the Run as administrator option.
- Type the following commands to perform a quick fix on your PC.
DISM /Online /Cleanup-Image /CheckHealth
DISM /Online /Cleanup-Image /ScanHealth
DISM /Online /Cleanup-Image /RestoreHealth
SFC /scannow- The DISM and SFC commands are used for scanning your PC and automatically installing broken or missing Windows files on your PC.
- Type the following commands to perform a quick fix on your PC: sfc /scannow
- Be patient and wait till the scanning is complete.

3. Check Disk for Errors
The problem “Instruction at 0x00007ff Referenced Memory” may occur if there are any mistakes on your hard disk. You may resolve by running CHKDSK on the command prompt.
- Open Start.
- Search for Command Prompt, right-click the top result, and select the Run as administrator option.
- Type “chkdsk /f C:” and press Enter (replace “C:” with the letter of the drive you want to check if it is not your system drive.)
- Press “Y” when prompted to schedule the disk check on the next restart.
- Restart your PC.

- The disk check will run automatically on startup and check for any issues with the disk.
- If any issues are found, they will be fixed automatically.
4. Disable the Automatically hide the taskbar feature
Sometimes, hiding the taskbar can cause for “Instruction at 0x00007ff Referenced Memory” error.
- Right-click on the taskbar and select Taskbar settings.
- Toggle off the “Automatically hide the taskbar in desktop mode” option.
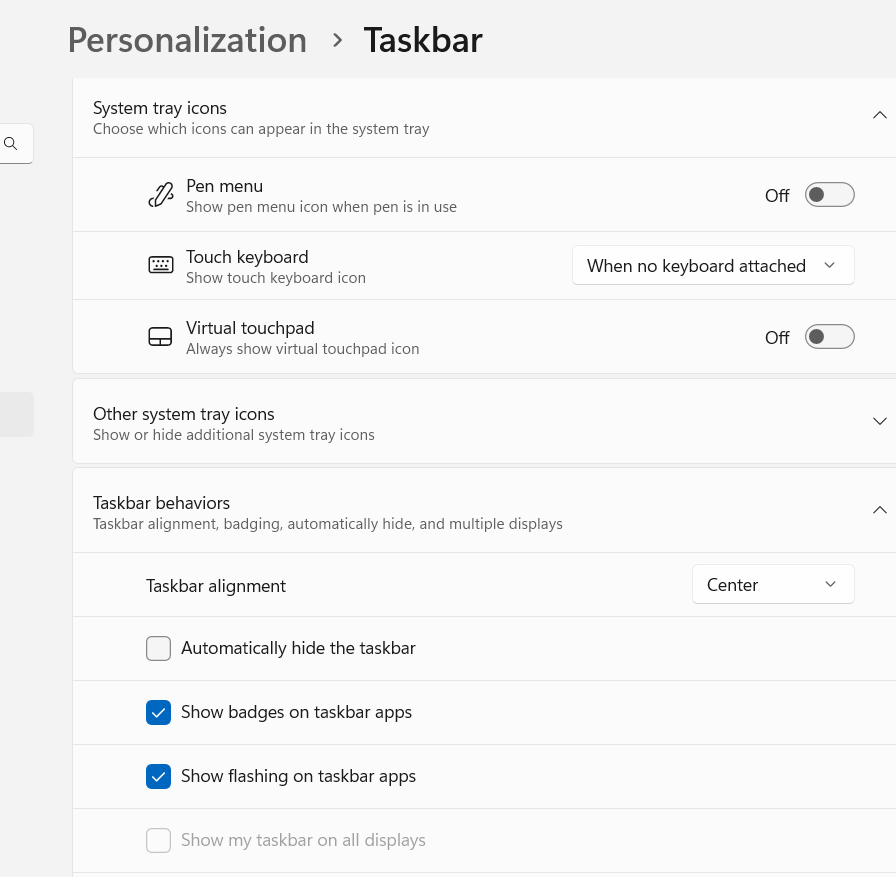
5. Perform a clean boot
The “Instruction at 0x00007ff Referenced Memory” problem in Windows 11 can be fixed by doing a clean boot.
- Press the Windows key + R to open the Run dialog box.
- Type “msconfig” and press Enter to open the System Configuration.
- In the System Configuration window, go to the “Services” tab.
- Check the box that says “Hide all Microsoft services.“
- Click the “Disable all” button.

- Next, go to the “Startup” tab and click on “Open Task Manager.“
- In the Task Manager window, disable all the startup programs by right-clicking on each entry and selecting “Disable.”

- Close the Task Manager and go back to the System Configuration window.
- Click “OK” and then restart your computer.
6. Install the .NET framework
Ensure you have the latest version of the .NET Framework installed.
- Go to the official Microsoft .NET download page.
- Download and install the latest version.
- Restart your computer.
7. Allocate more virtual memory
Increasing virtual memory can help improve system performance.
- Press
Win + R, typesysdm.cpl, and press Enter. - Go to the Advanced tab and click on Settings under Performance.

- Go to the Advanced tab and click on Change under Virtual Memory.

- Uncheck “Automatically manage paging file size for all drives.”

- Select your drive and set the initial and maximum size to the recommended values.
- Click OK and restart your computer.
8. Run Startup Repair
Startup Repair is a built-in Windows tool designed to fix “Instruction at 0x00007ff Referenced Memory” issues preventing your computer from starting correctly.
- Boot your computer from a Windows installation media (USB drive or DVD).
- Select your language and keyboard layout, then click “Repair your computer.”
- Choose “Troubleshoot” > “Advanced options” > “Startup Repair.”
- Follow the on-screen instructions to let Windows diagnose and repair startup issues.

9. Perform a Memory Diagnostic Check
Checking your RAM for “Instruction at 0x00007ff Referenced Memory” errors can help identify hardware issues.
- Press the Windows key on your keyboard to open the Start menu.
- Type “Windows Memory Diagnostic” and press Enter. Alternatively, you can also press the Windows key + R to open the Run dialog, type “mdsched.exe”, and press Enter.
- In the Windows Memory Diagnostic window, you’ll see two options:
- Choose the option that best suits your needs. If you choose to restart now and check for problems, your computer will immediately reboot and begin the memory diagnostic process. If you choose to check for problems the next time you start your computer, the memory diagnostic will run the next time you boot up.
- During the memory diagnostic process, your computer will perform several tests on your RAM to check for any errors. This may take some time depending on the amount of RAM installed on your system.
- Once the memory diagnostic is complete, your computer will automatically restart, and the results of the memory test will be displayed.

10. Scan for malware
Malware and viruses can cause the “Instruction at 0x00007ff Referenced Memory” error. Conduct a complete computer scan using an authorized antivirus or antimalware tool to check for issues. Make sure your antivirus software is up to date. You can download a free Malware detector tool.
- Type “Windows Security” in the Windows search bar and select “Windows Security” from the results.
- In the Windows Security window, click on “Virus & Threat Protection.“
- Under “Current threats,” click on “Quick Scan” to perform a basic scan.
- For a more comprehensive scan, you can choose “Full Scan.“
- Follow the on-screen instructions to complete the scan.
- If any threats are detected, Windows Defender will provide options to remove or quarantine them.

11. Perform System Restore
If the “Instruction at 0x00007ff Referenced Memory” problem started recently, using the System Restore feature to revert to a point when your display resolution was functioning correctly can be an effective solution.
- Press the Windows key + S and type “System Restore” in the search bar.
- Select Create a restore point from the search results.

- Click on System Restore under the “System Protection” tab.

- It will prompt you to select a certain date and open the restoring window.

- If you previously created a restore point, you should utilize it; otherwise, the computer will display a recommended date for restoration. Then click “Finish” to complete the process.
- The finishing time is a few minutes. When finished, your computer will reboot.
12. Reset the PC
If none of the above solutions resolve the “Instruction at 0x00007ff Referenced Memory” issue and Windows Security still refuses to open, you can consider performing a Windows reset.
- Press the Windows key + I to open Windows “Settings.”
- Click “System” from the left-hand side menu.
- Scroll down and, select the “Recovery” option.
- Under Recovery click on the “Reset PC.“

- Choose from Keep my Files and Remove everything. Then follow the guidelines on the screen to complete the resetting process.

13. Repair the .Net Framework on Windows
Many PC apps require the .Net framework to function. If it’s tainted, “Instruction at 0x00007ff Referenced Memory” problems and other problems may result.
- Visit the page for the Microsoft.NET Framework Repair Tool.
- Navigate to the section with the information to download.
- Next, download the executable file by clicking on the Microsoft.NET Framework Repair Tool link.
- To launch the repair utility, double-click Netfxrepairtool.exe after it has been downloaded.
- When prompted by User Account Control, click Yes.
- After agreeing to the terms, click Next.
- To determine the problems, the repair tool will run through a few tests. When finished, it will suggest a few adjustments.
- Click Next to make the changes effective after reading the description.
- To end the repair tool, click Next and Finish after completion.
14. Resolve Software and Driver Conflicts
Ensure all your software and drivers are up to date.
- Check for software updates through each application’s update mechanism.
- Update drivers through Device Manager or the manufacturer’s website.
16. Uninstall the recent Windows Update
If a recent update caused “Instruction at 0x00007ff Referenced Memory” issues, uninstalling it might help.
- Go to the Windows Settings.
- Click “Windows Update” from the left-hand side menu.
- Then go to the Update history > Uninstall Updates.

17. Try Windows Update
Try updating your Windows operating system if the options provided above don’t resolve the “Instruction at 0x00007ff Referenced Memory” issue.
- Press Win + I to open the Windows Settings.
- Click on Update & Security.
- In the Update & Security window, click on Windows Update in the left-hand menu.
- Click on Check for updates and let Windows search for and install any available updates.
- After the updates are installed, restart your computer and check if the brightness control function keys are functioning correctly.

18. Reinstall Windows
Reinstalling Windows can resolve “Instruction at 0x00007ff Referenced Memory” issues.
- Restart your computer after inserting the installation disk.
- When the computer boots into BIOS, press a certain key (often F2 or F11) to change the boot order so that your computer boots from the installation disk.
- When the page has loaded, click Install now, and then proceed as directed to finish the procedure.

19. Update graphics driver
One of the most common reasons for screen issues, including the “Instruction at 0x00007ff Referenced Memory” is outdated or incompatible graphics drivers.
- Press the Windows key + R to open the Run box.
- Type devmgmt.msc and click OK to open Device Manager.
- In the Device Manager window, expand the Display adapters section. It will list all the integrated and dedicated graphics drivers installed on your computer. Do the following for all of the drivers.

- Right-click on the display driver and choose Uninstall Driver. Uncheck the “Delete the driver software for this device.” option in the pop-up if it shows up.
- Go to the top menu in Device Manager and under the Action tab, select Scan for hardware changes.
- The driver should appear back in the Display adapters list. If it does not, then restart your PC and it will appear back.
- Right-click on the display driver again and choose Update Driver.
- Select Search automatically for drivers. Windows will scan for available driver updates and download them.
- Restart your PC to apply the changes.
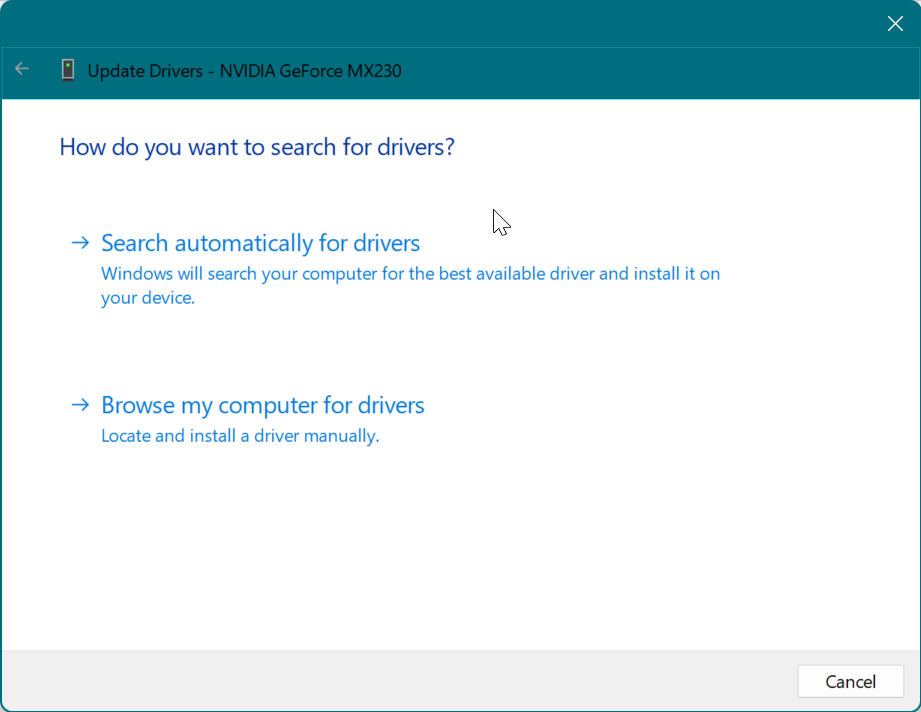
- If it didn’t work, again right-click on the display driver and choose Update Driver but this time select Browse my computer for driver software.
- Then select Let me pick from a list of available drivers on my computer.
- Select the driver you want to install, generally, it is the pre-selected top option in the list and click Next.
- Restart your PC to apply the changes.

- If even that doesn’t work, you can try going to your laptop or graphic card manufacturer’s official website and downloading the latest drivers for your specific model from there and then simply install the drivers and restart your PC to apply the changes.
- The following are links to GPU manufacturer driver download websites:
20. Boot in Safe Mode
If your Windows 11 computer is still stuck in the “Instruction at 0x00007ff Referenced Memory” a third-party app might be to blame. As a result, we advise that you start the computer in Safe mode.
- Press Win + I together to open Windows Settings.
- Choose System from the left pane and head over to the Recovery section on the right side of the window.

- Click on the Restart Now button associated with Advanced Startup.
- Hit Restart now again.

- Head over to Troubleshoot > Advanced options in the next window.
- Choose Startup Settings and then click on Restart.
- In the following window, press 4 to launch Safe Mode.

- Once the PC boots into Safe Mode successfully, try checking if this fixes the problem.
- Once in Safe Mode, you can perform various troubleshooting tasks, such as running a system scan for errors, uninstalling recently installed software, or updating drivers.
21. Updating and Rollback BIOS
An outdated or buggy BIOS/UEFI version can lead to compatibility issues and “Instruction at 0x00007ff Referenced Memory” errors.
- Update BIOS:
- Press the Windows key to bring up the Start menu.
- Enter System Information, then click the first result.
- On the right side, find the BIOS Version/Date section.
- Visit the HP support website and download the latest BIOS update for your model.
- Follow the instructions provided to install the update.

- Roll Back BIOS:
- To access the BIOS menu, restart your HP laptop and press ESC, F1/F2/F8, or F10 many times during the startup.
- To launch the Settings program, press the Windows + I keyboard shortcut. Then, select System > Recovery > Advanced Startup. Click on Restart after selecting Troubleshoot > Advanced Options > UEFI Firmware Settings.

- Press F9 to bring up the dialog box for loading default options once you are in the BIOS menu.
- To return the BIOS settings to their original state, choose Yes using the arrow keys.
- Take off and restart your HP laptop, then see if anything has changed.
22. Stop the GPU from Accessing the Right Application
In order to stop the GPU from accessing the problematic program, users with an Nvidia GPU may also attempt modifying the settings in the Nvidia Control Panel. You can choose integrated graphics for the application by going to the Nvidia Control Panel’s ‘Manage 3D Settings’ option.