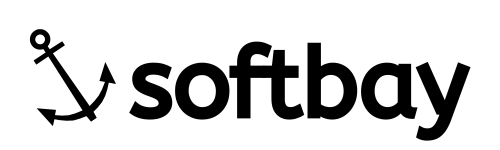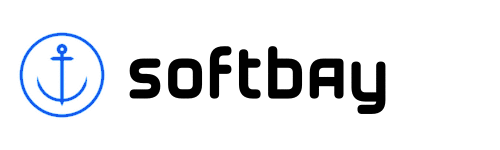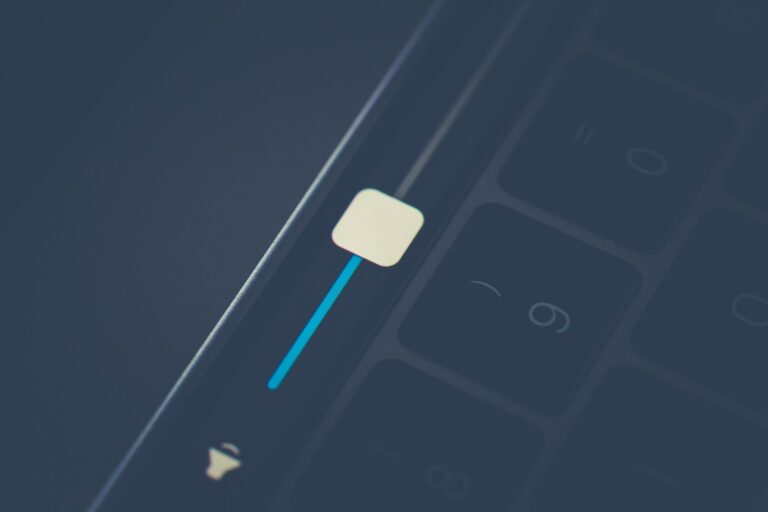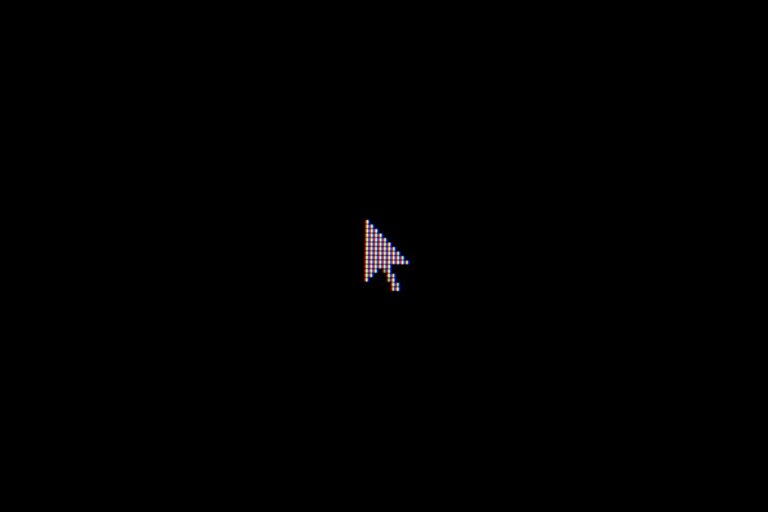Table of Contents
How to fix the ChatGPT internal server error
Experiencing ChatGPT internal server error while using ChatGPT can be frustrating, especially when you’re in the middle of an important task. Here are ten quick and effective ways to resolve this ChatGPT internal server error issue and get back to your conversations seamlessly.
1. Check Your Internet Connection
A stable internet connection is essential for accessing ChatGPT. Ensure your device is connected to the internet and that the connection is stable. If you’re using Wi-Fi, try restarting your router or switching to a wired connection.
2. Refresh ChatGPT
Sometimes, simply refreshing the page can resolve the ChatGPT internal server error issue. Press the refresh button on your browser or hit F5 on your keyboard to reload the ChatGPT page. This can often clear temporary glitches causing the error.
3. Re-Login to ChatGPT
Logging out and returning to your ChatGPT account can help reset your session and resolve ChatGPT internal server error.
- Click on your profile icon, select “Log Out,” and Log in again with your credentials.
4. Clear the browser cache
Over time, your browser accumulates cache and cookies, which can cause various issues. Clearing your browser’s cache can often fix ChatGPT internal server error. Here’s how you can do it:
- Open Google Chrome.
- Press Ctrl + Shift + Delete to open the “clear browsing data” window.
- Select the time range to “all time” to clear all data.
- Check the boxes next to “Browsing history,” “Cookies and other site data.” and “Cached images and files.”
- Click on “clear data.”
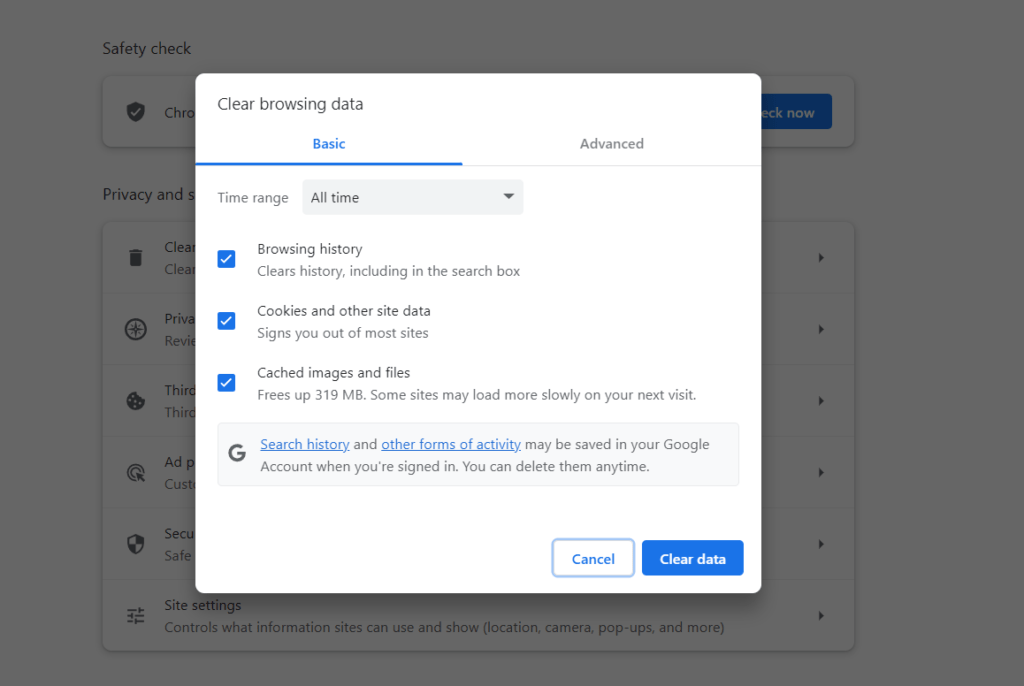
5. Disable browser extensions
Browser extensions can sometimes interfere with website functionality. Disable all extensions and try accessing ChatGPT again. If the ChatGPT internal server error issue is resolved, enable the extensions one by one to identify the problematic one.
- Open Google Chrome.
- Click on the three vertical dots in the top-right corner.
- Hover over “More tools” in the dropdown menu.
- Click on “Extensions.“
- Toggle off the switch next to each extension to disable them.
- You may see a list of all the extensions that have been installed. To disable
an extension, click the small icon next to its name. - Disable all the extensions.
- Check to see if the problem has been resolved. Activate the disabled
extensions one by one. Check Twitch after each to see which is the
troublesome extension.
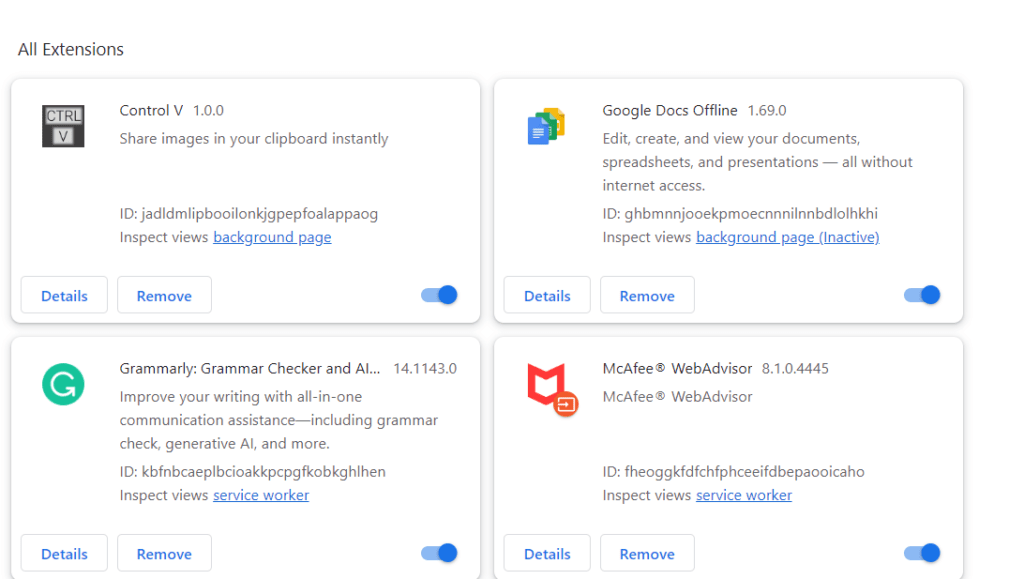
6. Reset your browser
If disabling extensions doesn’t work, try resetting your browser to its default settings. This action will disable all extensions, clear temporary data, and reset settings to their defaults. Be sure to back up any important data before proceeding.
- Open Google Chrome.
- Click on the three vertical dots in the top-right corner.
- Hover over “Settings” in the dropdown menu.
- Scroll down and click on “Advanced.”
- Under the “Reset and clean up” section, click on “Restore settings to their original defaults.”
- Click on “Reset settings.”
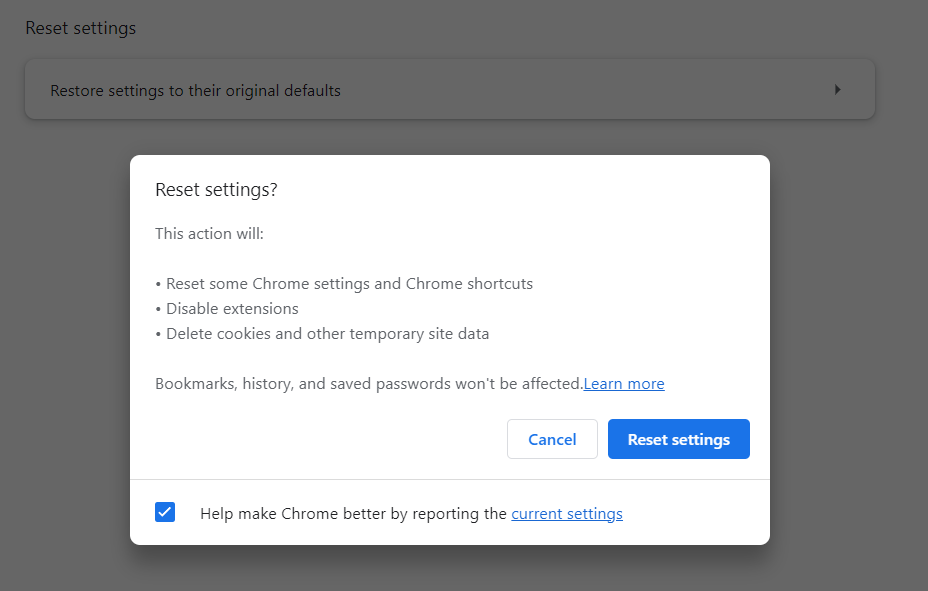
7. Disable your VPN
VPNs can sometimes cause connectivity issues. Temporarily disable your VPN and check if ChatGPT works. If it does, you may need to adjust your VPN settings or use a different server.
- Go to the “Start” menu and launch the “Settings” application on your computer.
- Use the keyboard shortcuts “Windows and I” to access the Windows settings directly.
- Select “Network & Internet” from the “Settings” box.
- Then, choose VPN from the “Network & Internet” menu.
- It shows up on the right side of your screen if you are connected to any VPNs.
- After choosing the VPN, click “Disconnect.“

8. Disable your Proxy
Proxies can also interfere with your connection to ChatGPT. Disable any proxies you might be using:
- Open Google Chrome.
- Go to
Settings > System > Open your computer's proxy settings. Turn off any active proxies.

9. Check OpenAI’s Server Status
Sometimes the issue might be on OpenAI’s end. Visit the OpenAI status page to check if there are any ongoing server issues. If the servers are down, you’ll need to wait until the ChatGPT internal server error issue is resolved on their end.

10. Use a Different Web Browser
If the ChatGPT internal server error problem persists, try accessing ChatGPT using a different web browser. Sometimes browser-specific issues can cause errors. Switching to another browser like Firefox, Edge, or Safari can help you determine if the ChatGPT internal server error problem is browser-related.
11. Rephrase the prompt
It’s possible that by using an extremely confused prompt, you’re exceeding ChatGPT’s character limitation. Set guidelines for your response instead, like “limit the response to 500 words” or something similar. This keeps the AI from abruptly terminating when it tries to output an excessive amount of data.
12. Use the incognito mode of the browser
You can surf websites using a browser’s incognito mode without having any local data from the session saved. After closing the incognito tab, you won’t be able to access your browsing history through your OpenAI account. You can open a new incognito window in the settings of most browsers.
13. Rate Limits
You may have exceeded ChatGPT’s rate limitations if you have been making a lot of requests. After a little while, try again.
14. Try a ChatGPT Alternative
You could want to look for ChatGPT substitutes like ChatGPT Sidebar, Google Gemini, or Bing Chat if the problem continues.